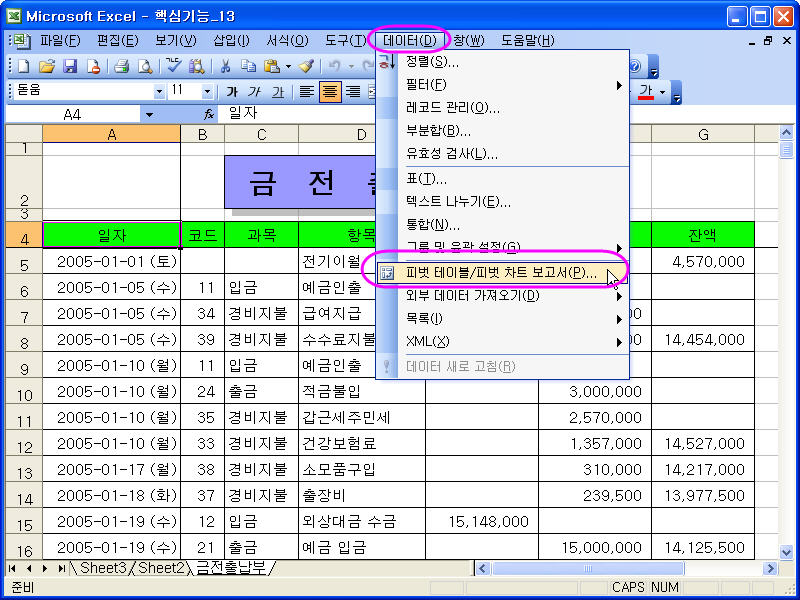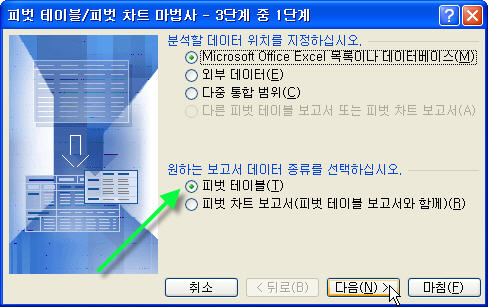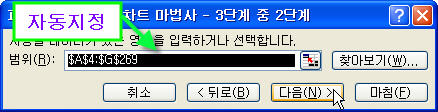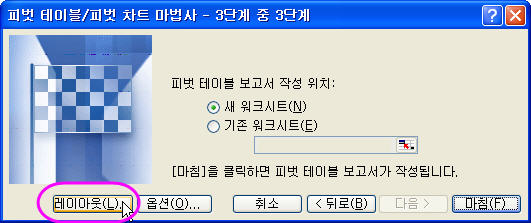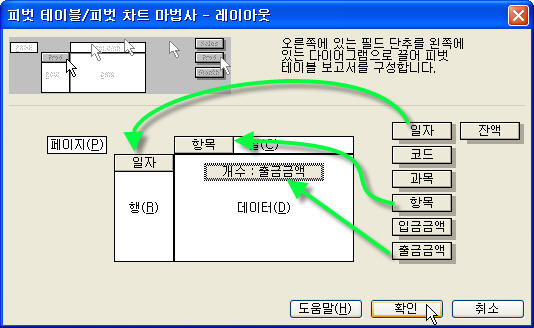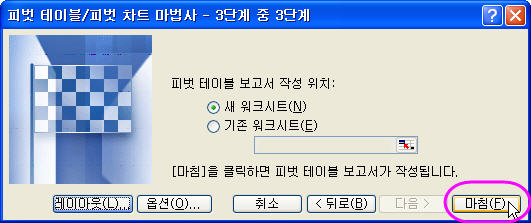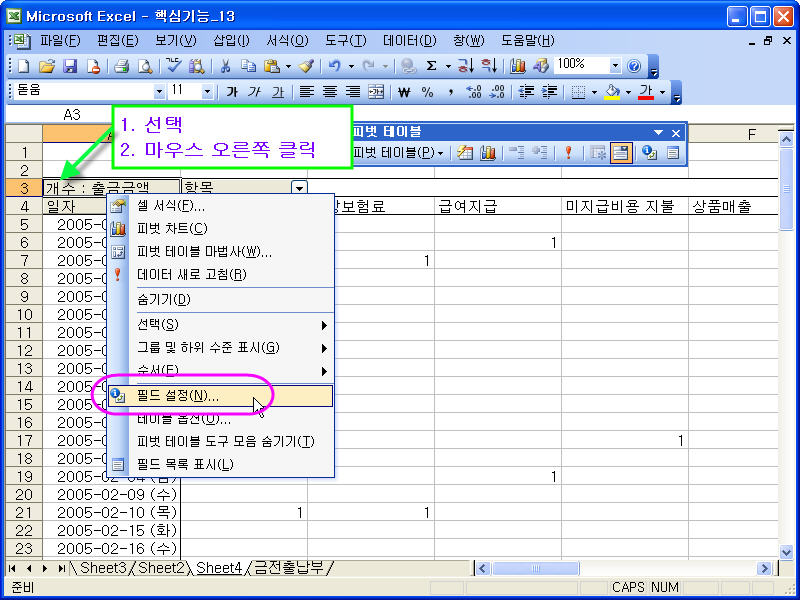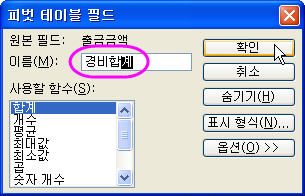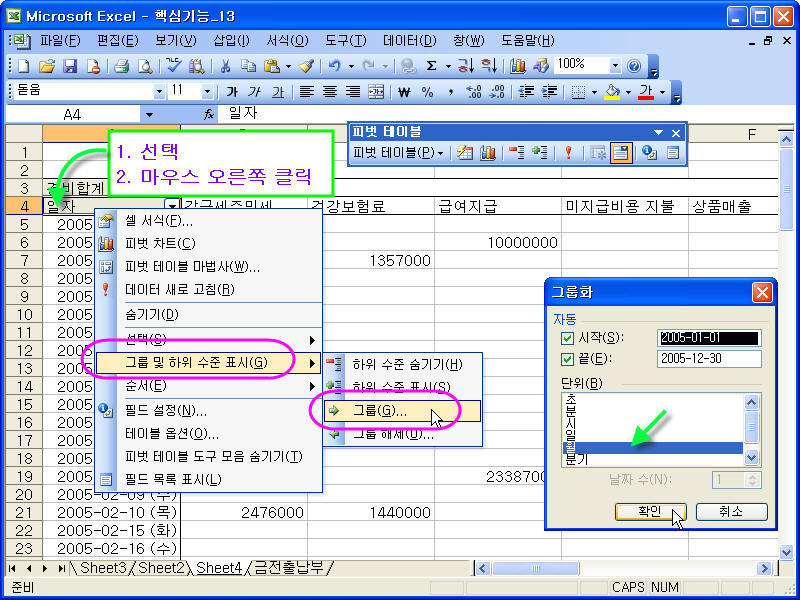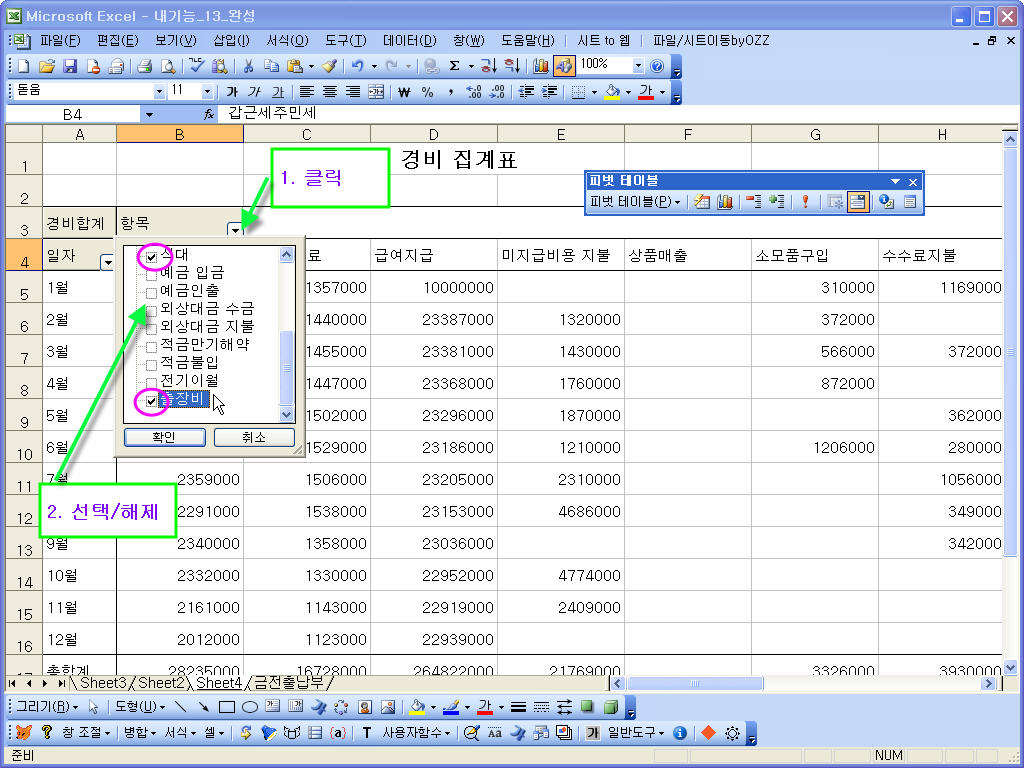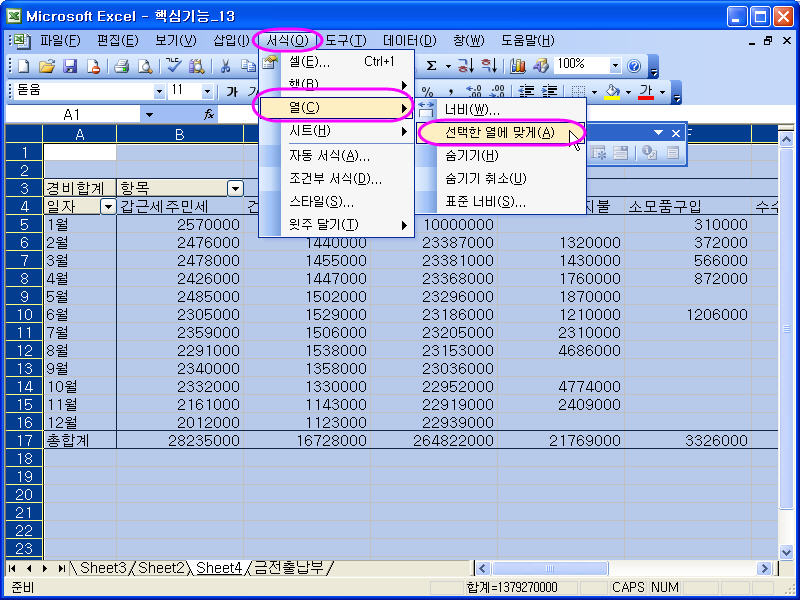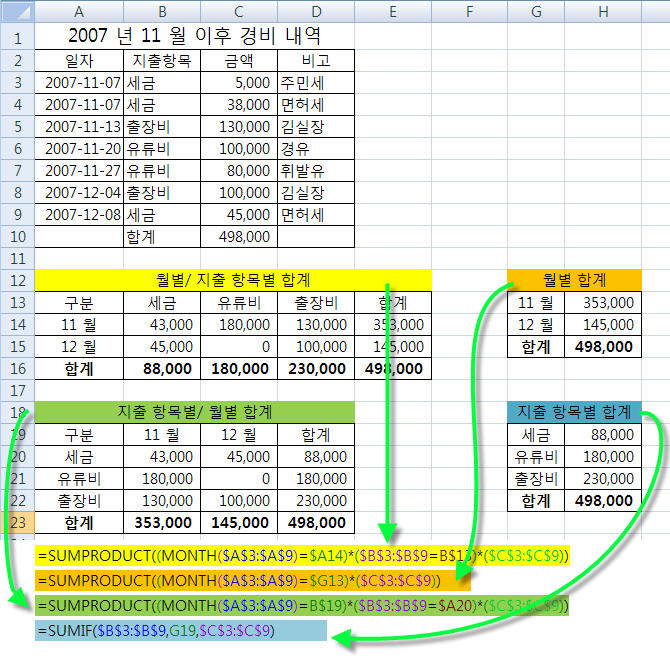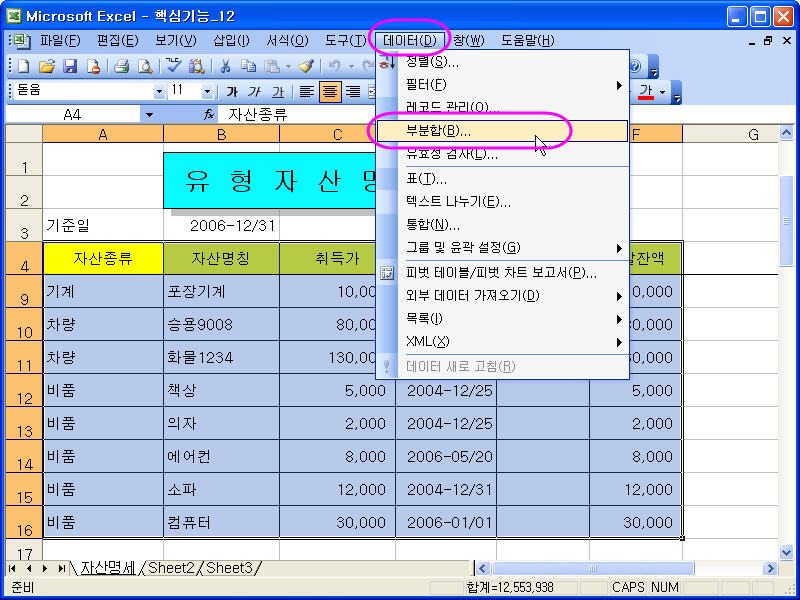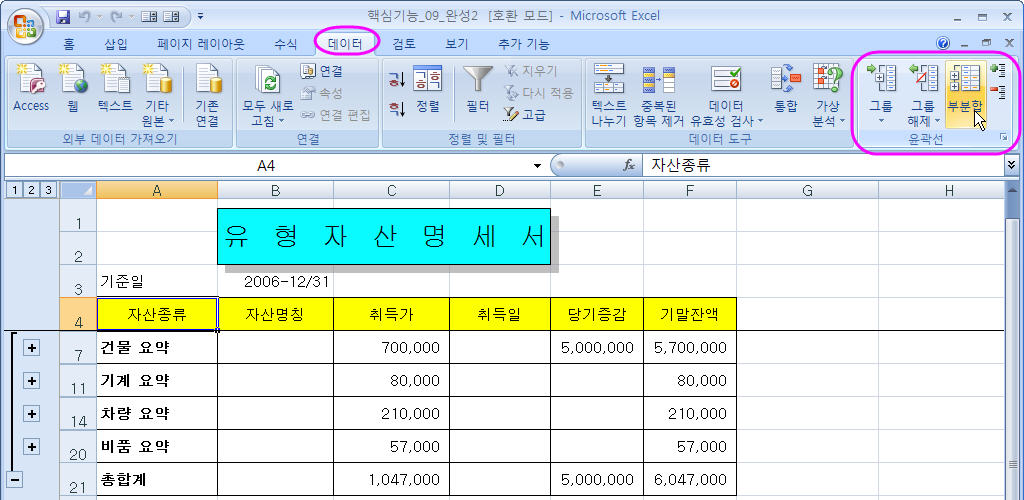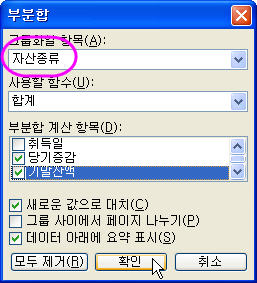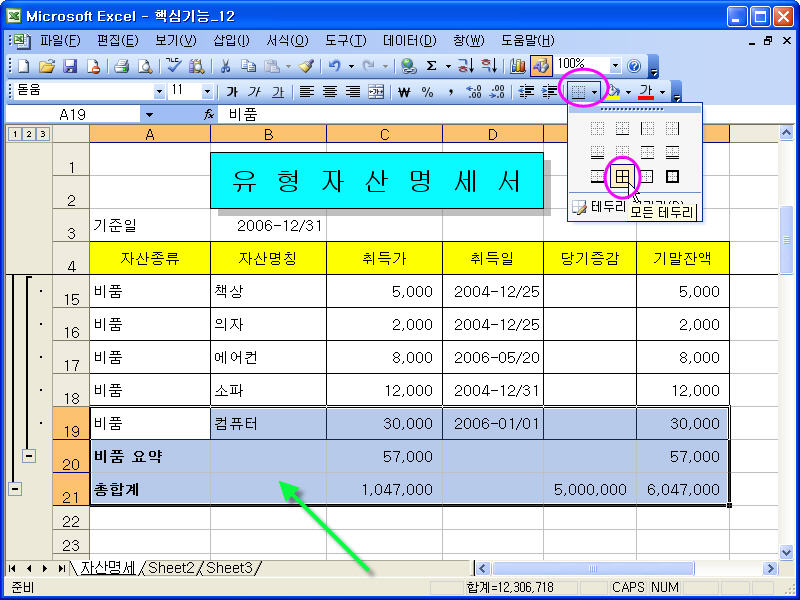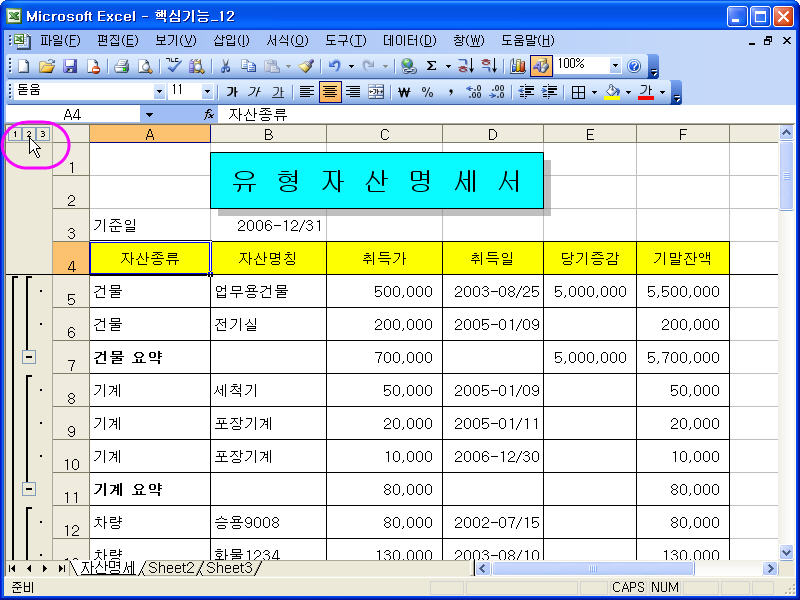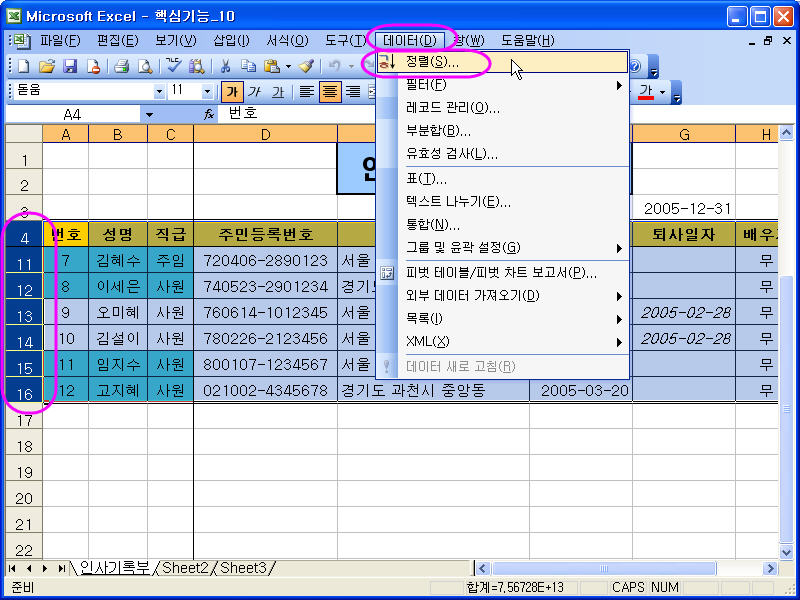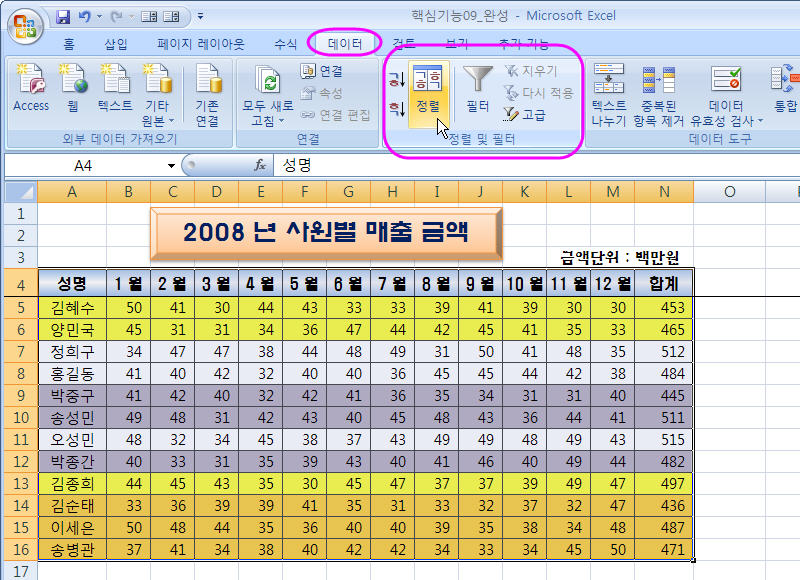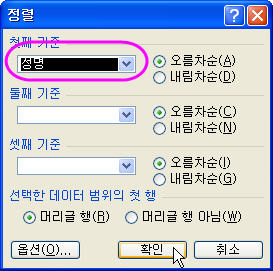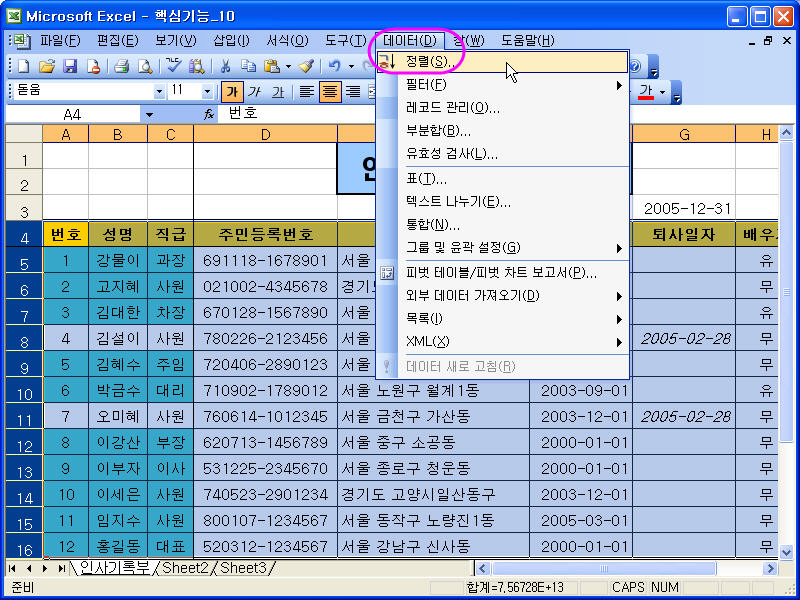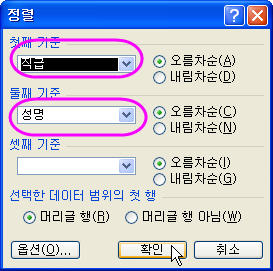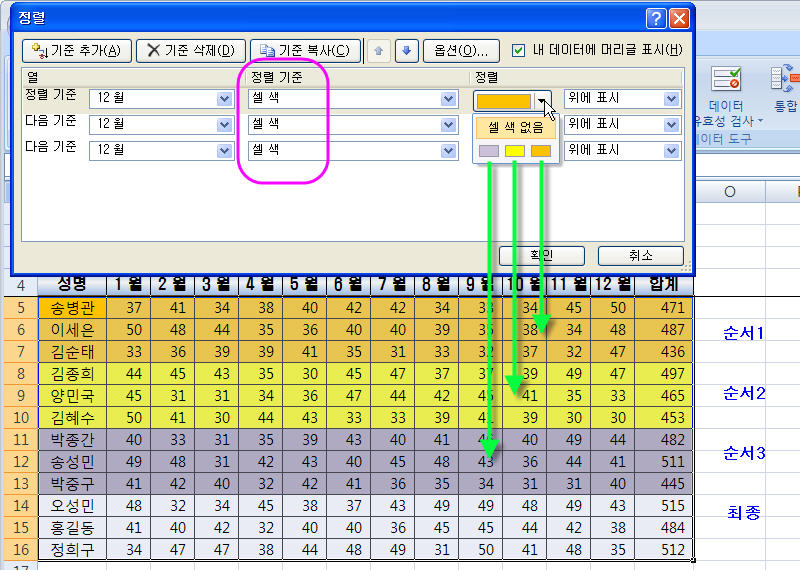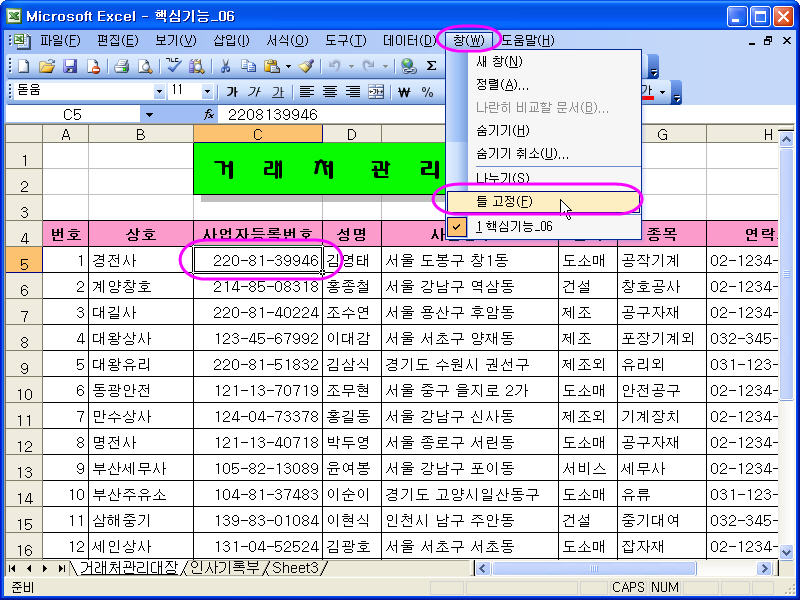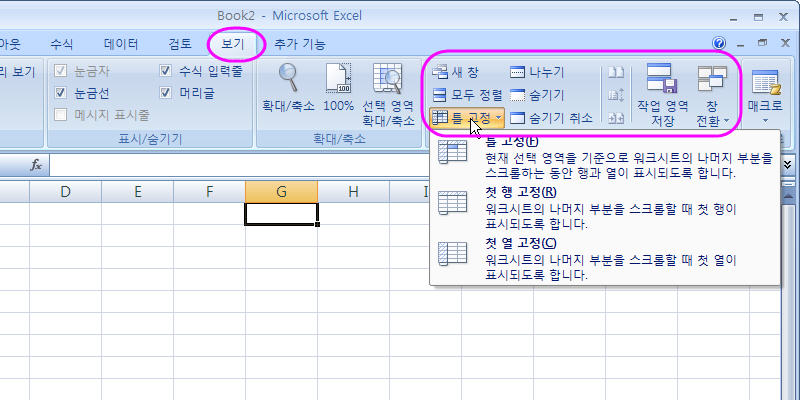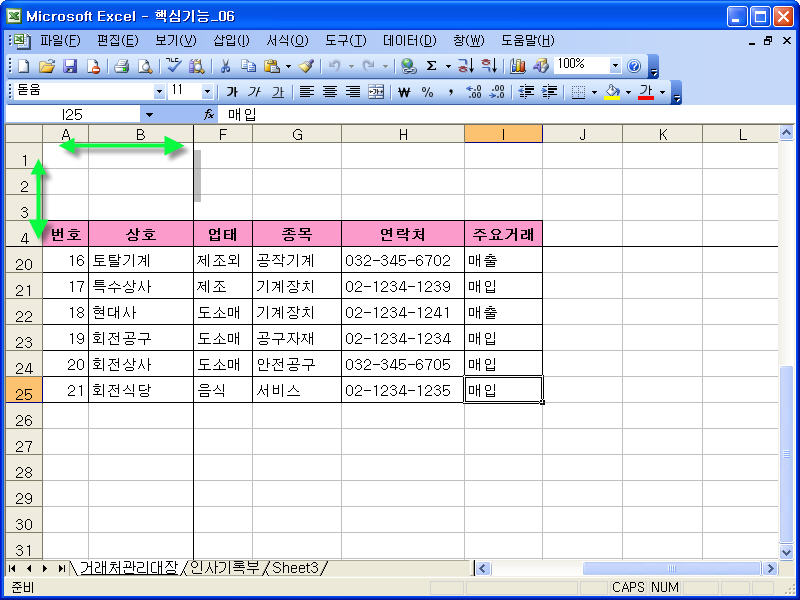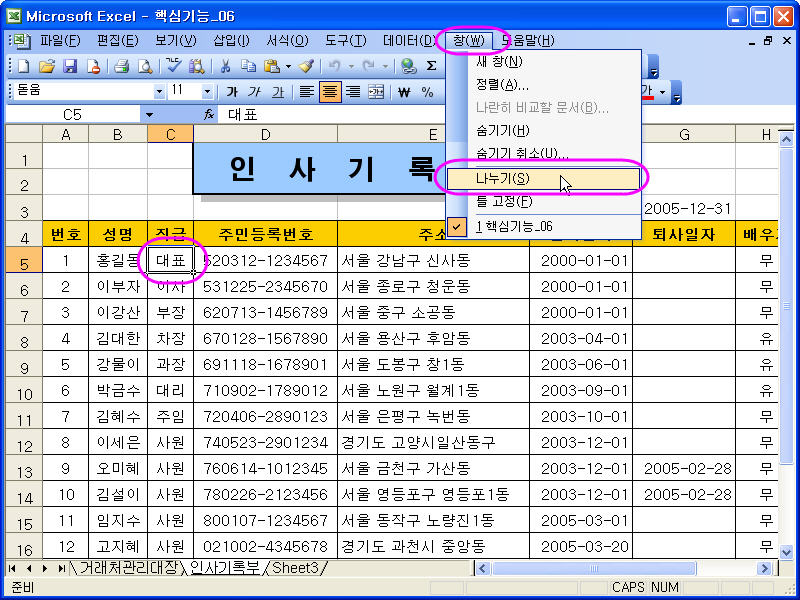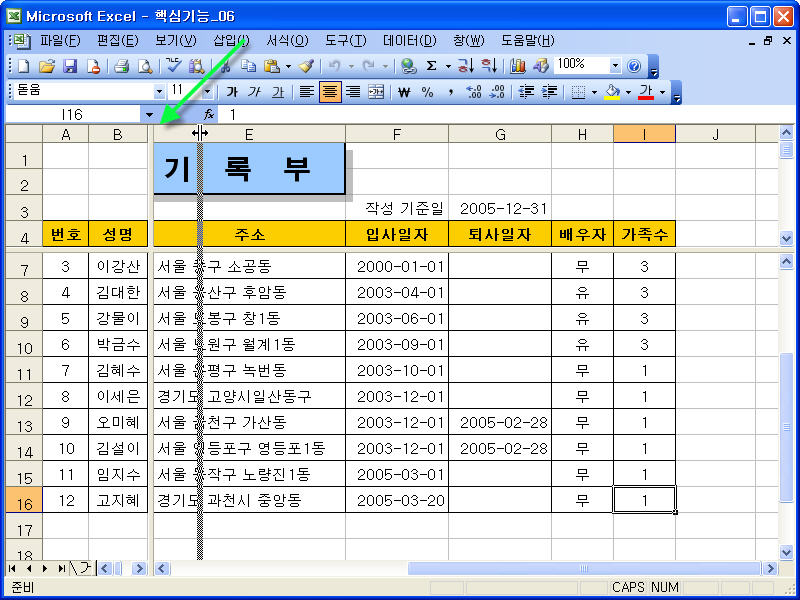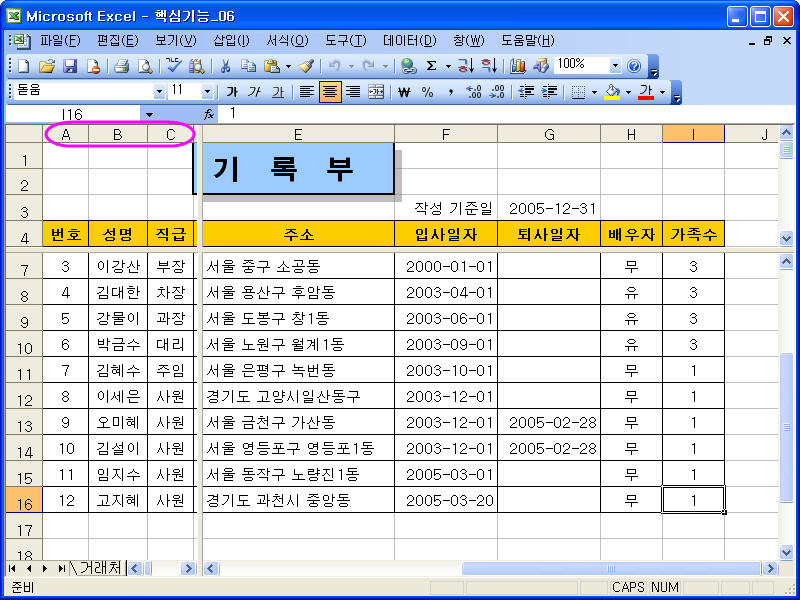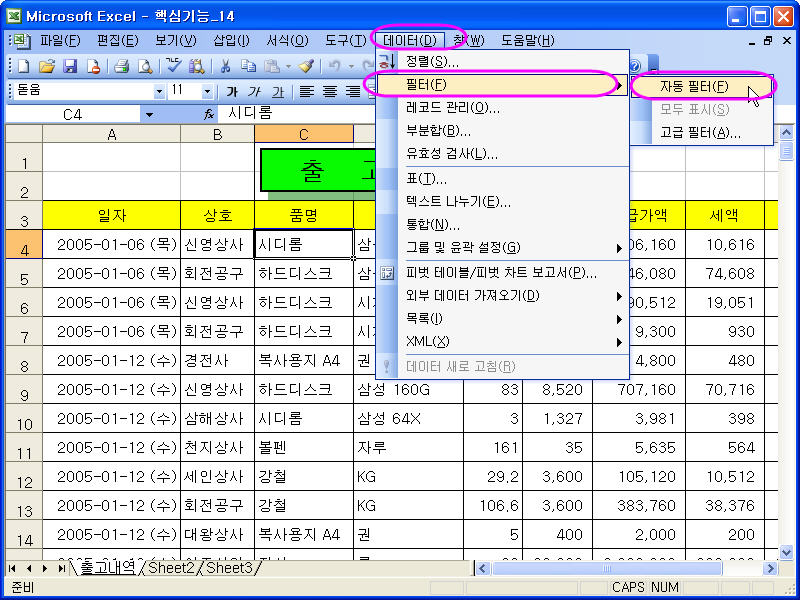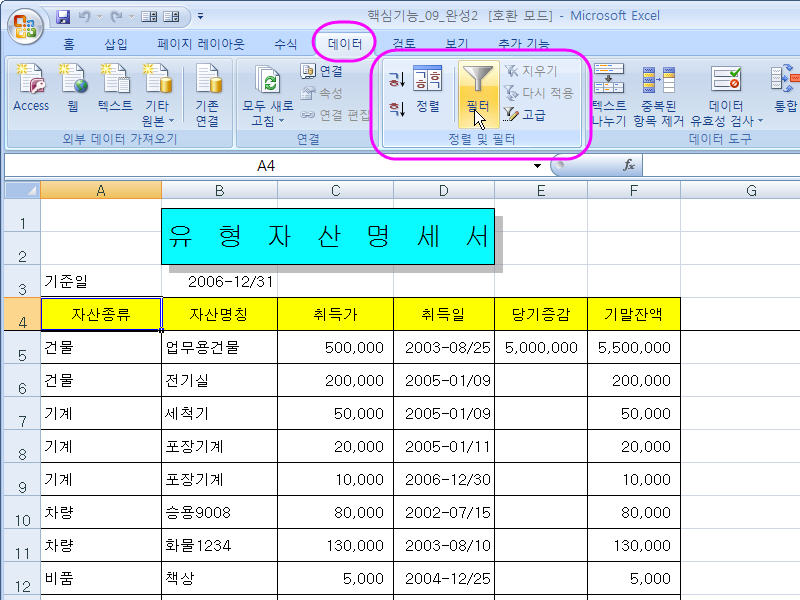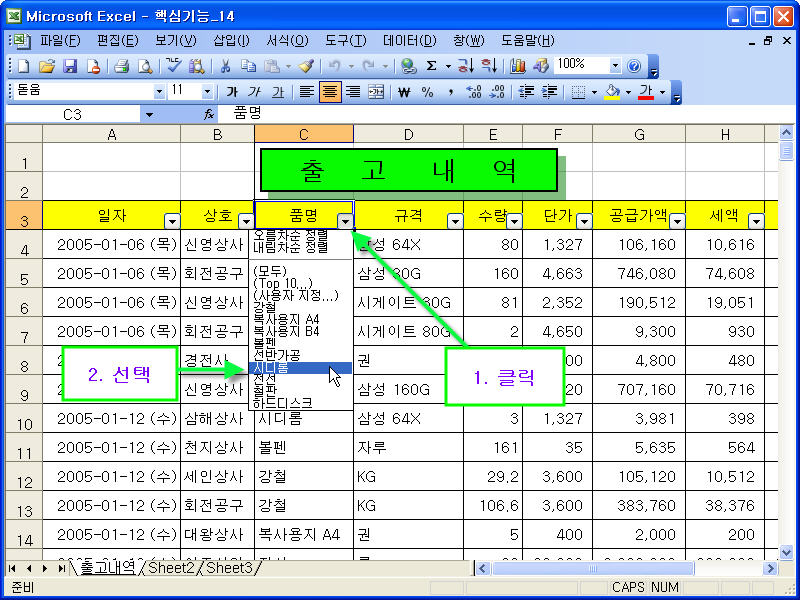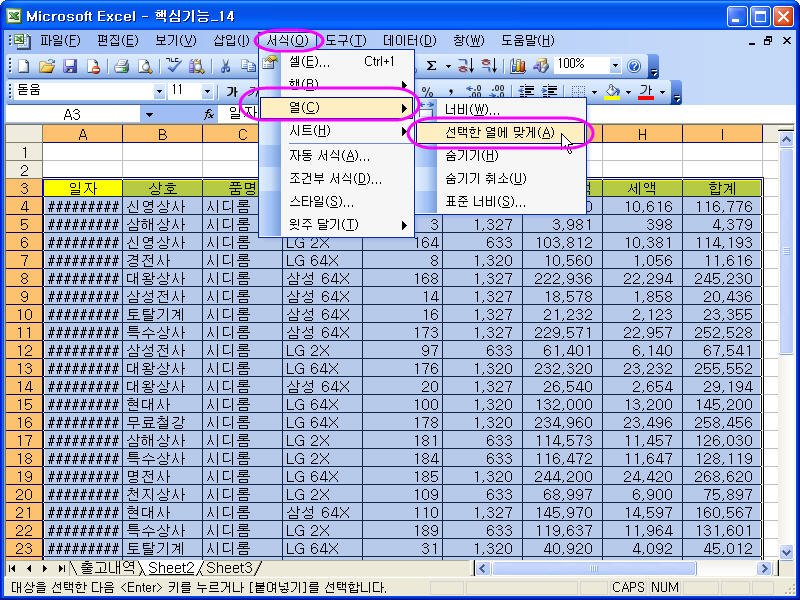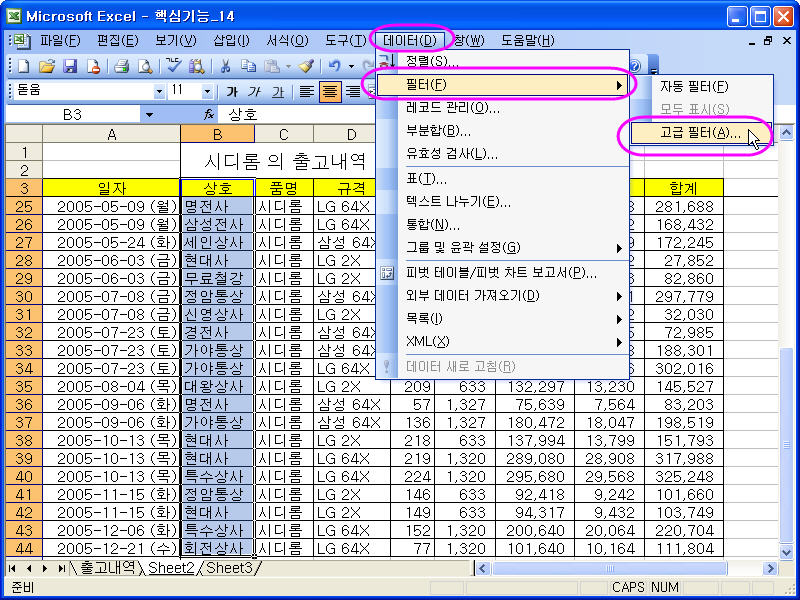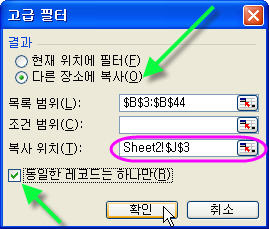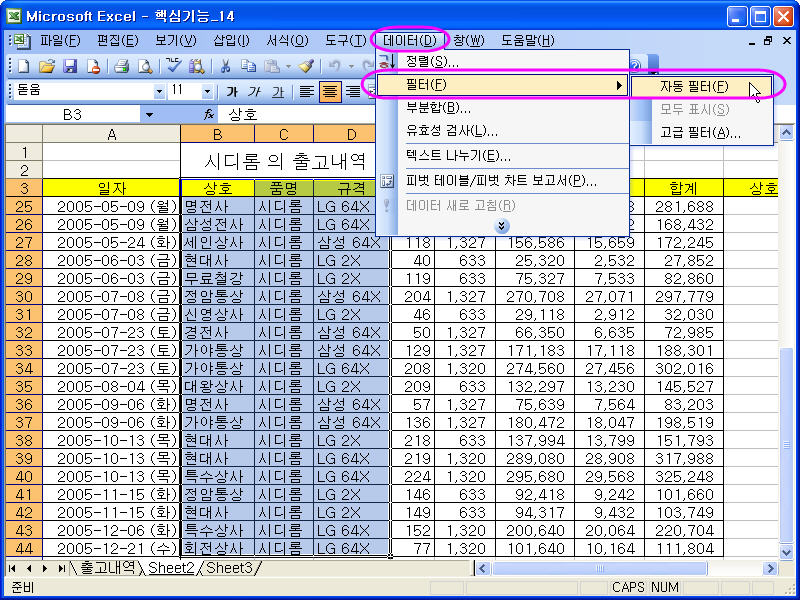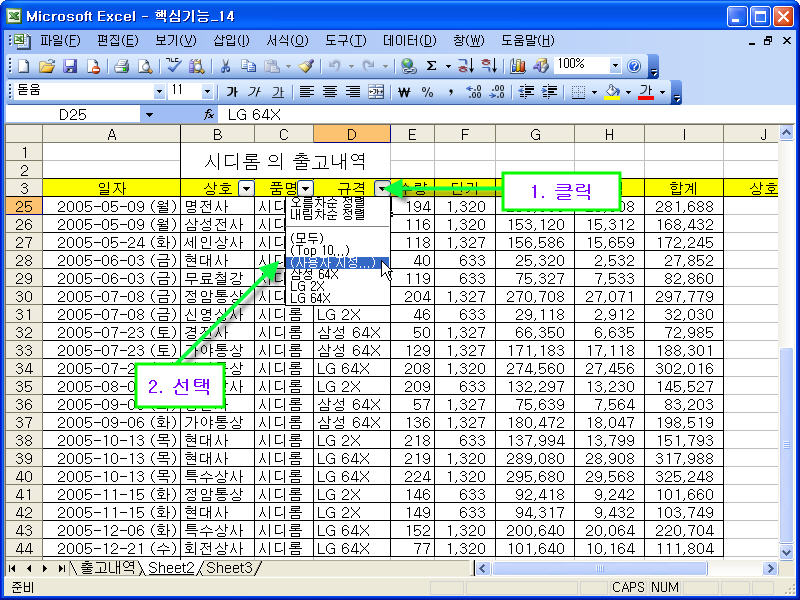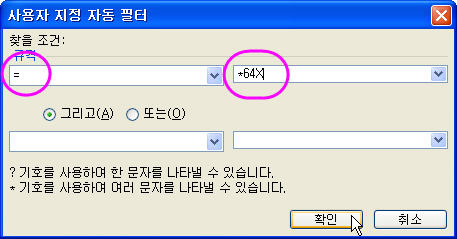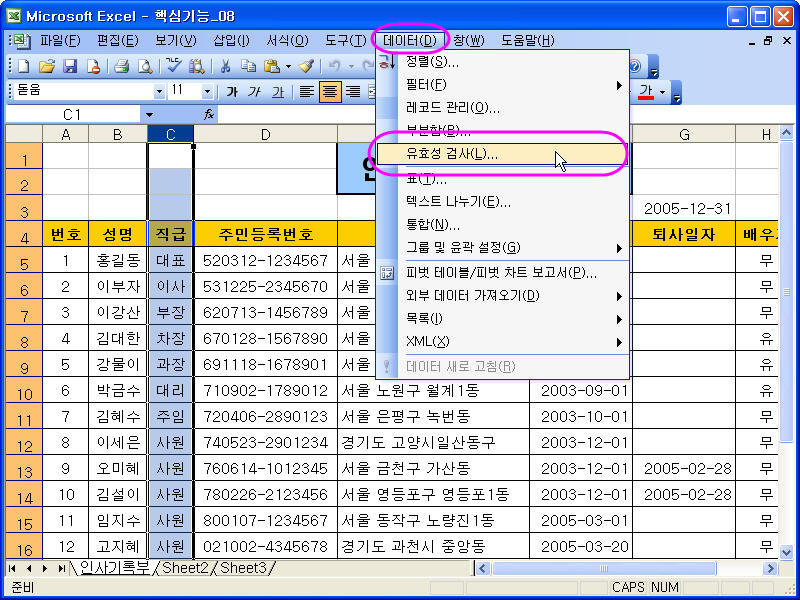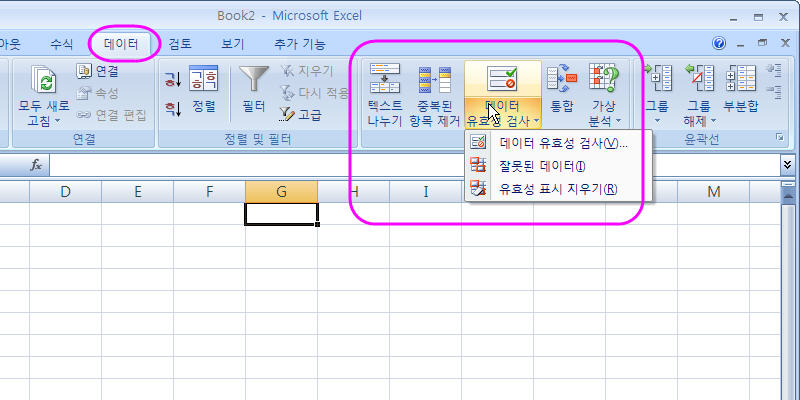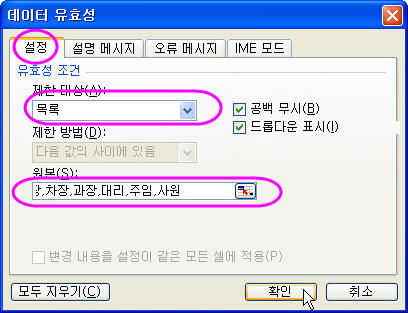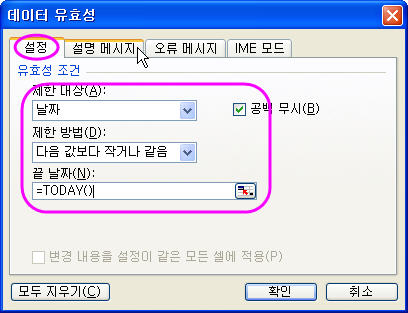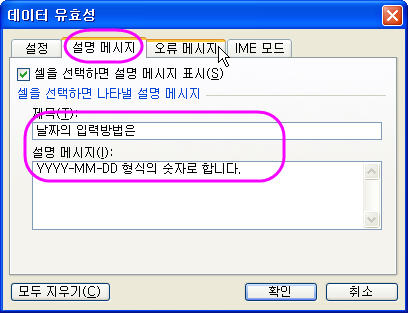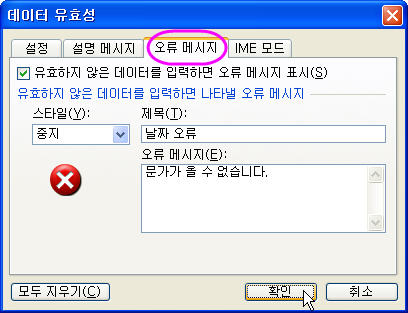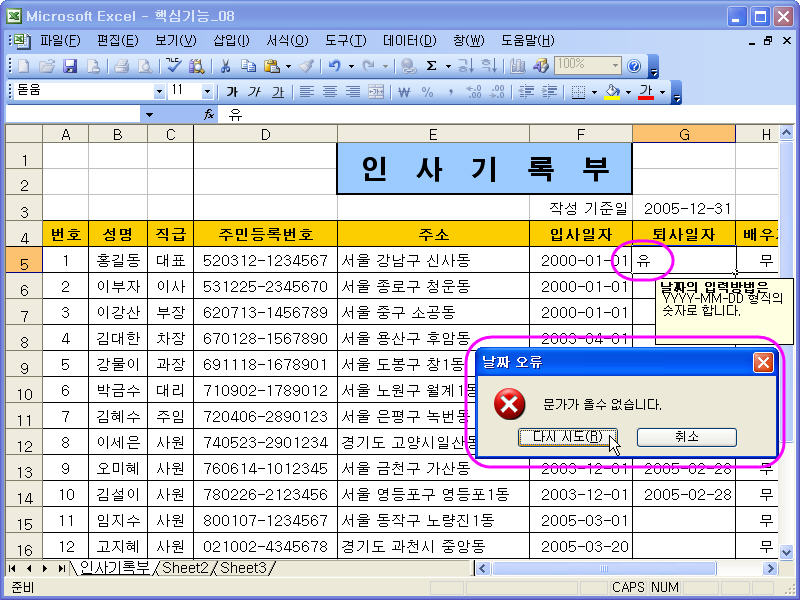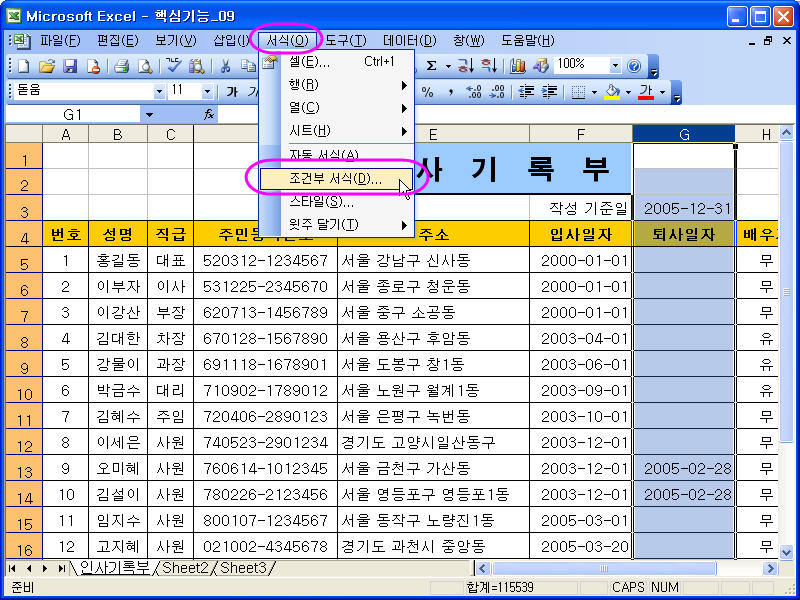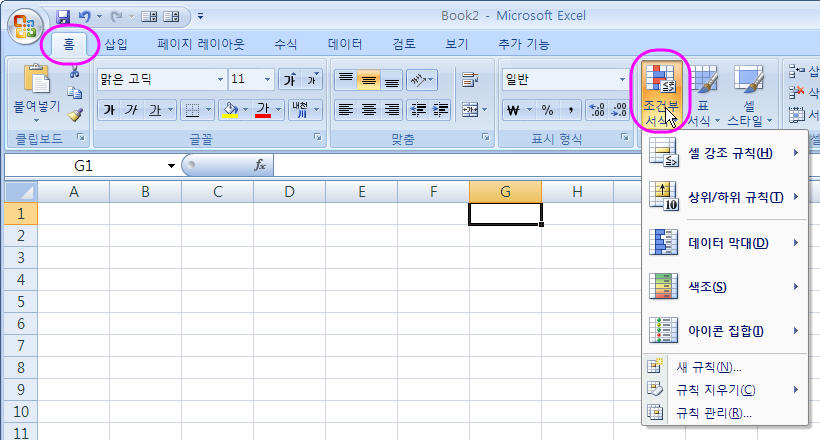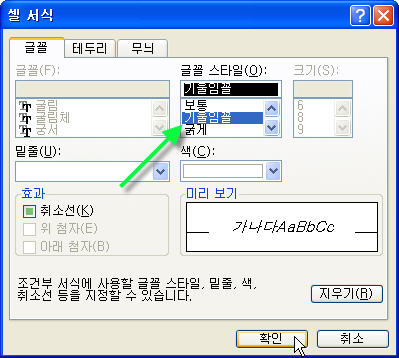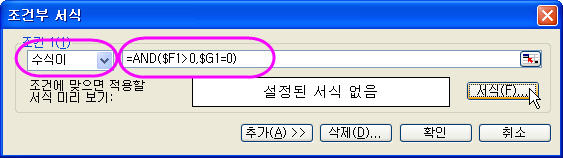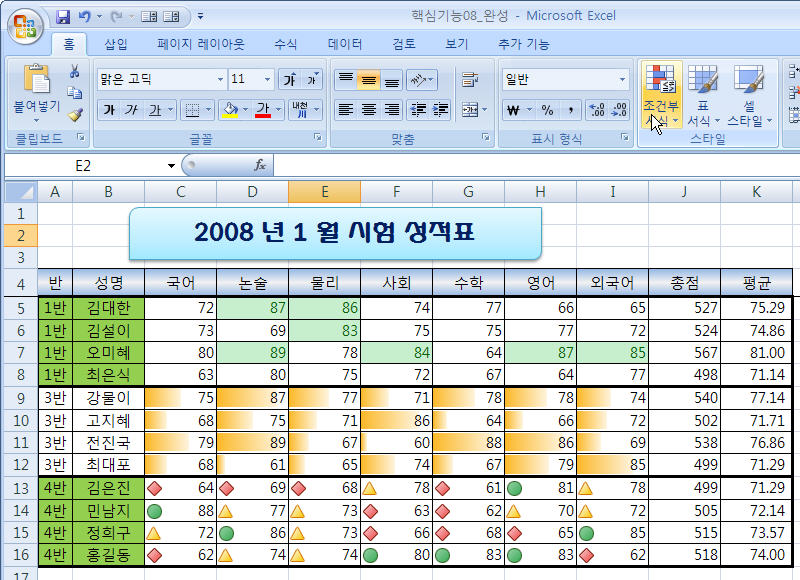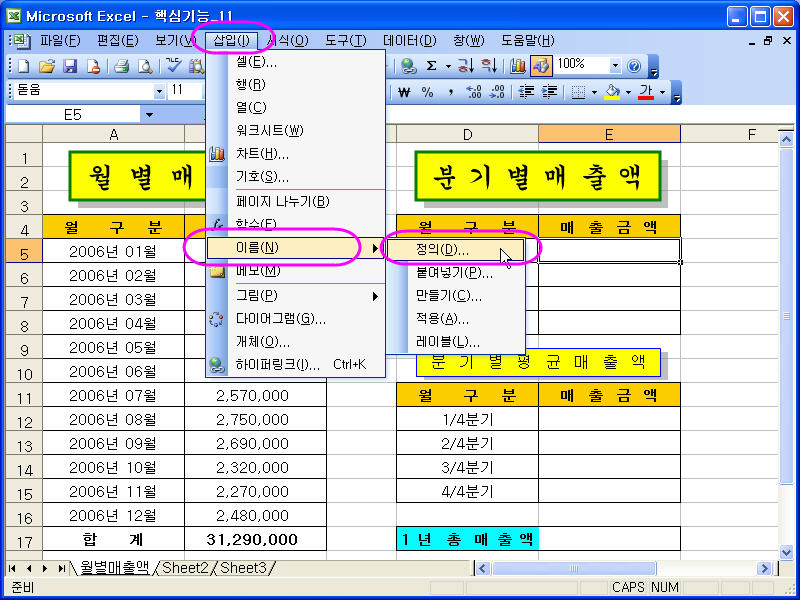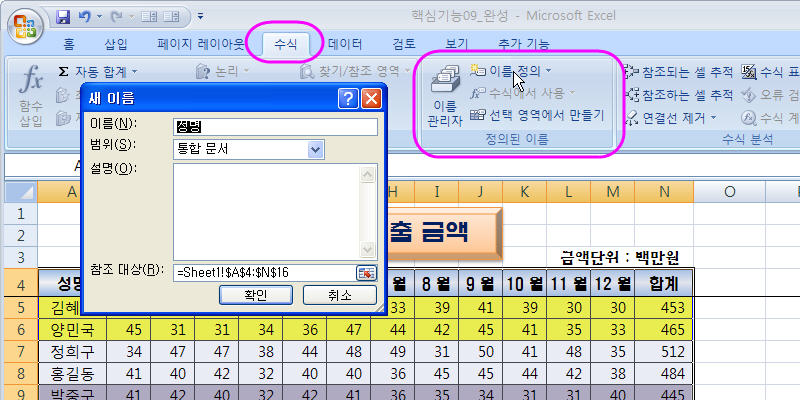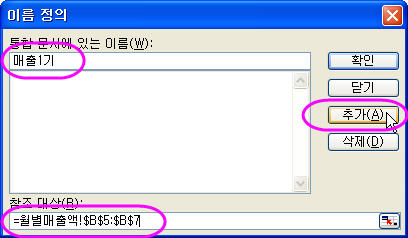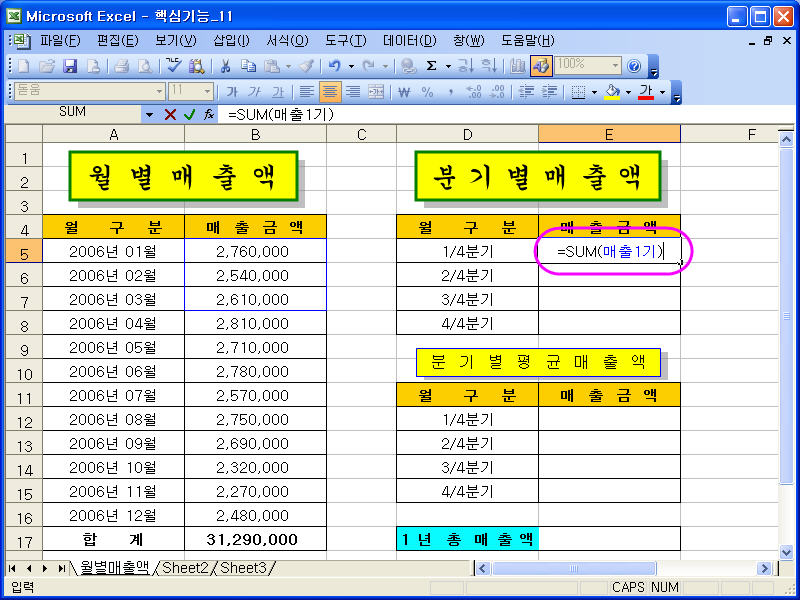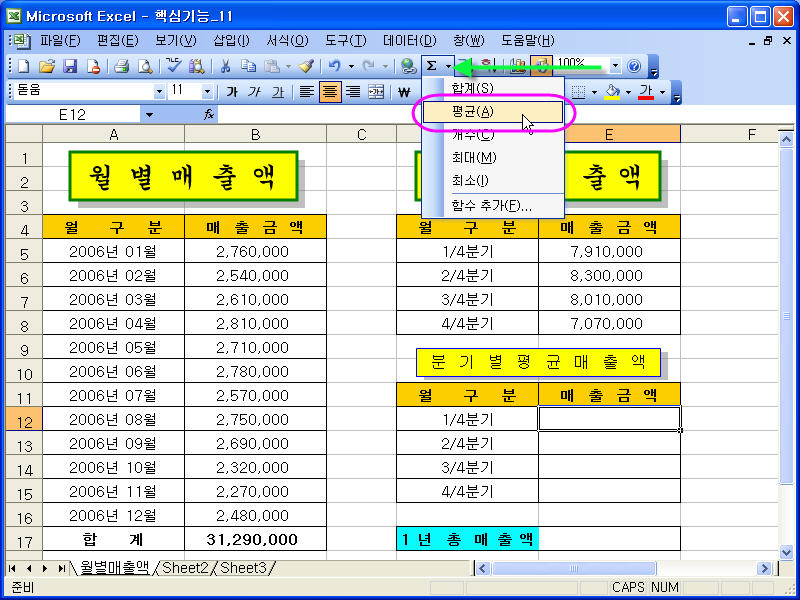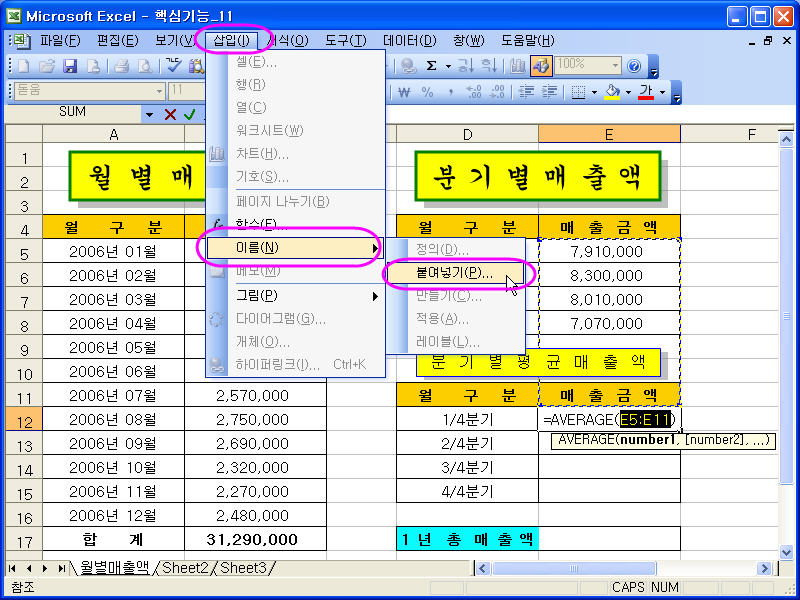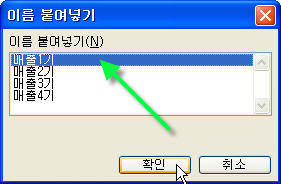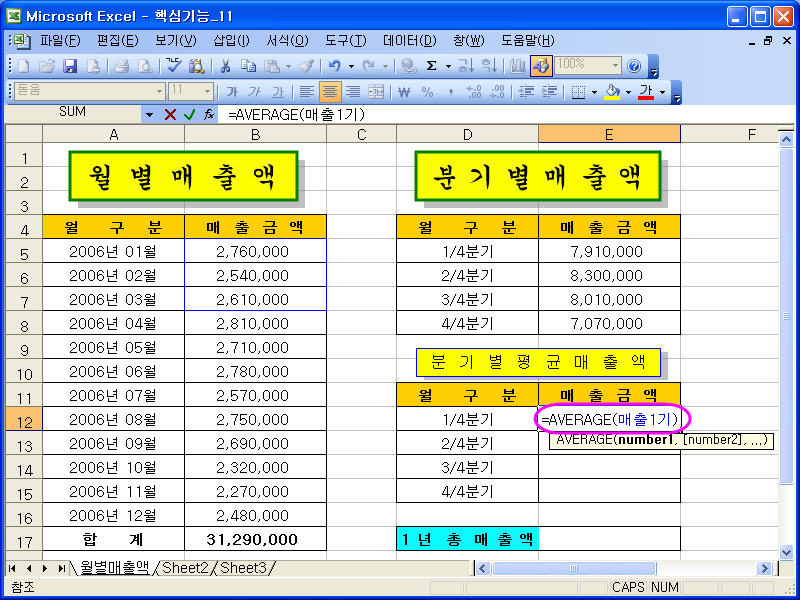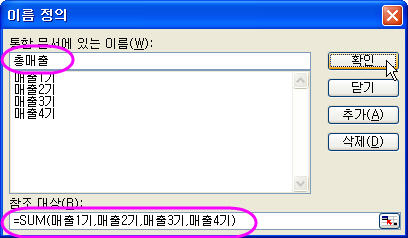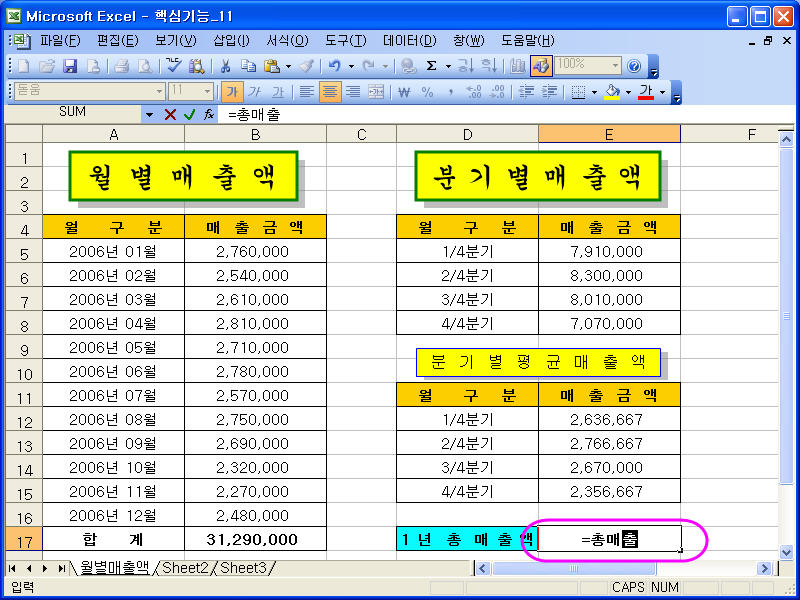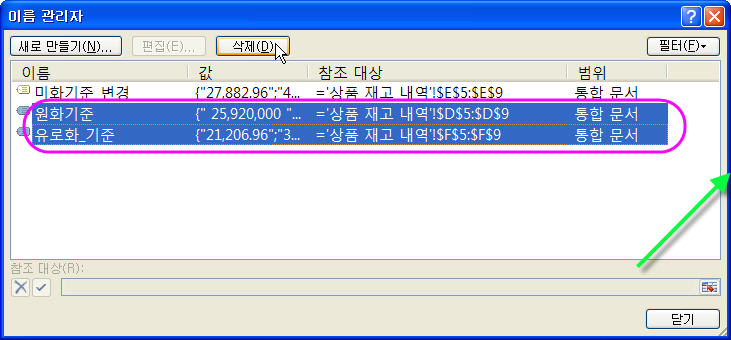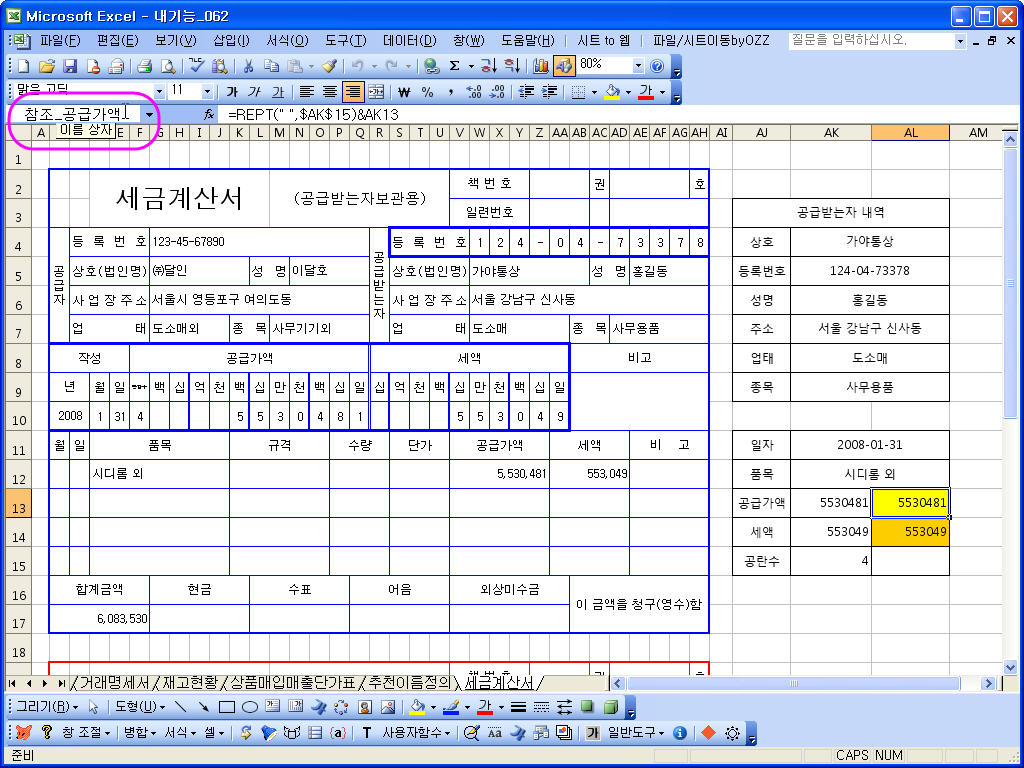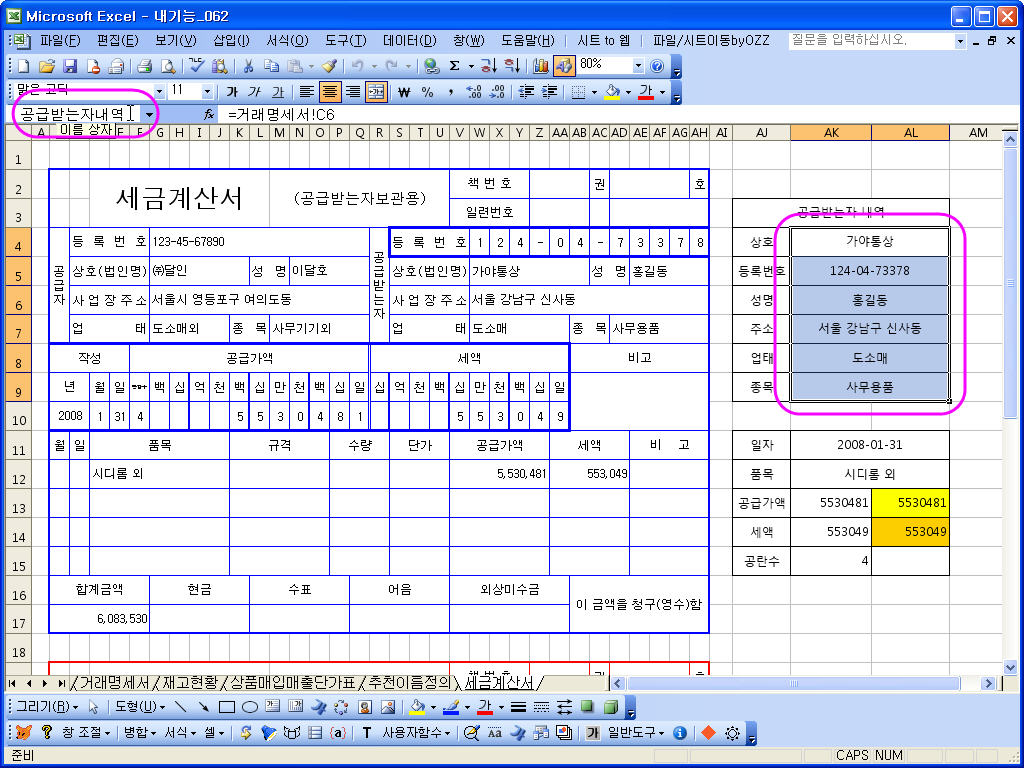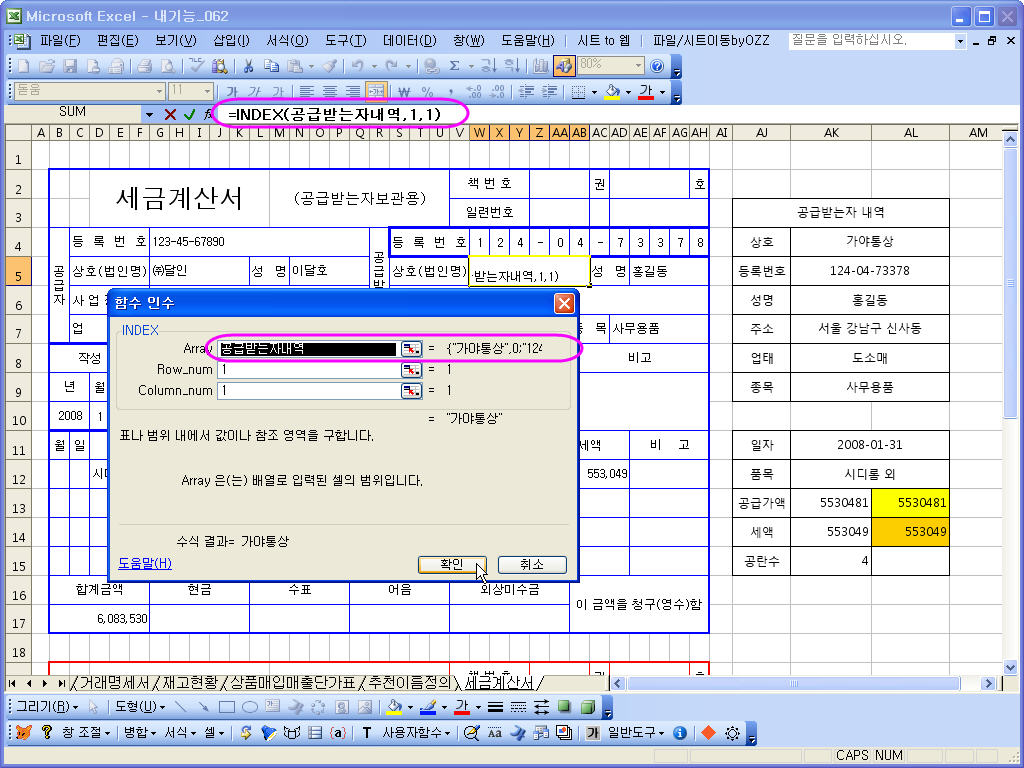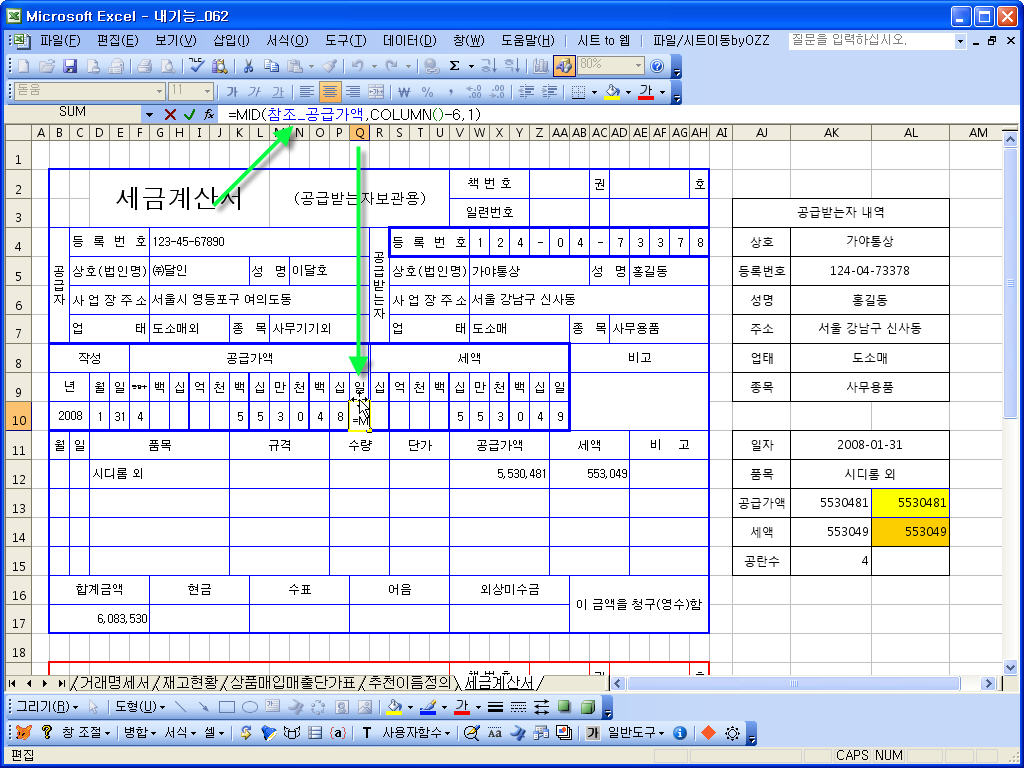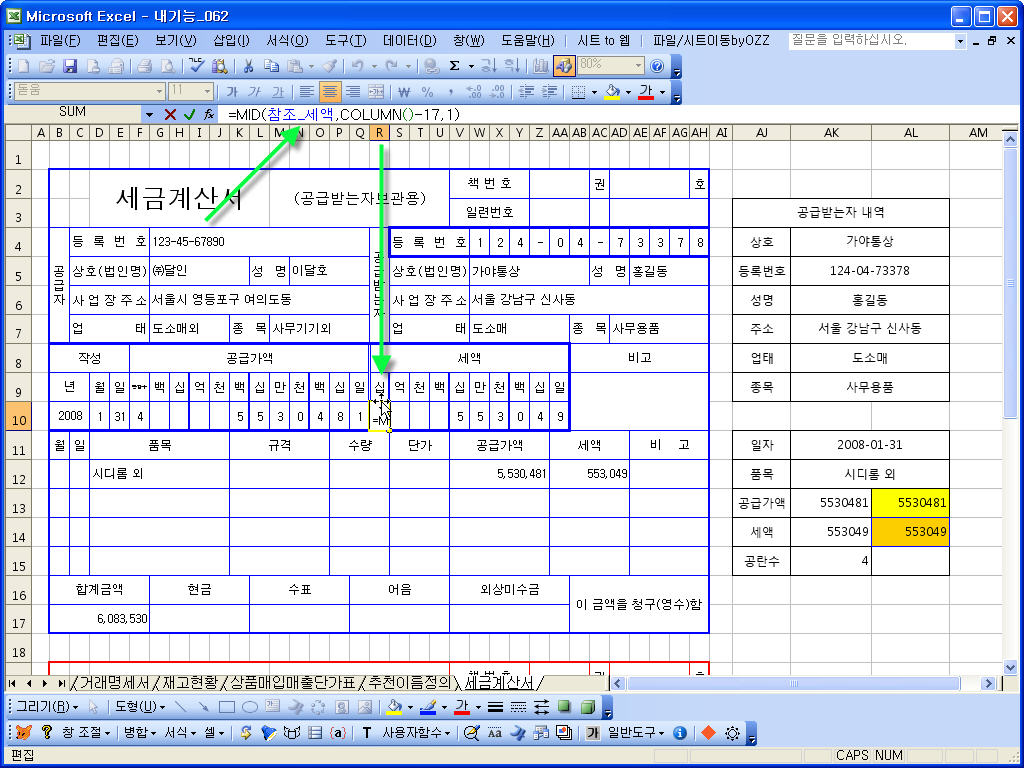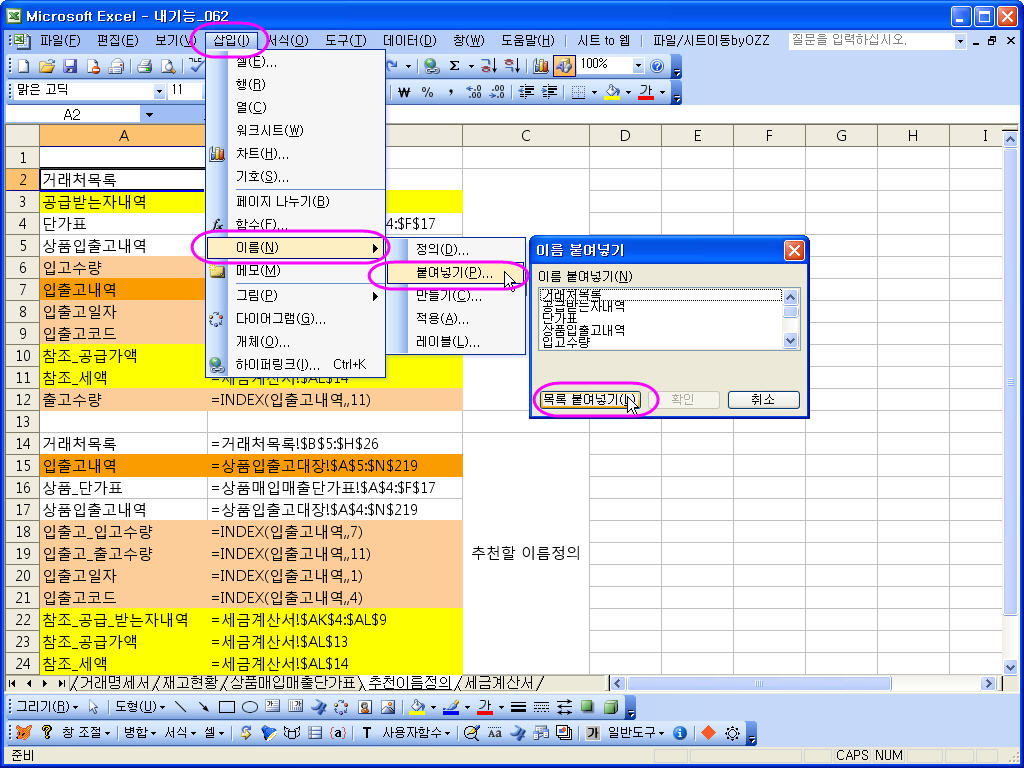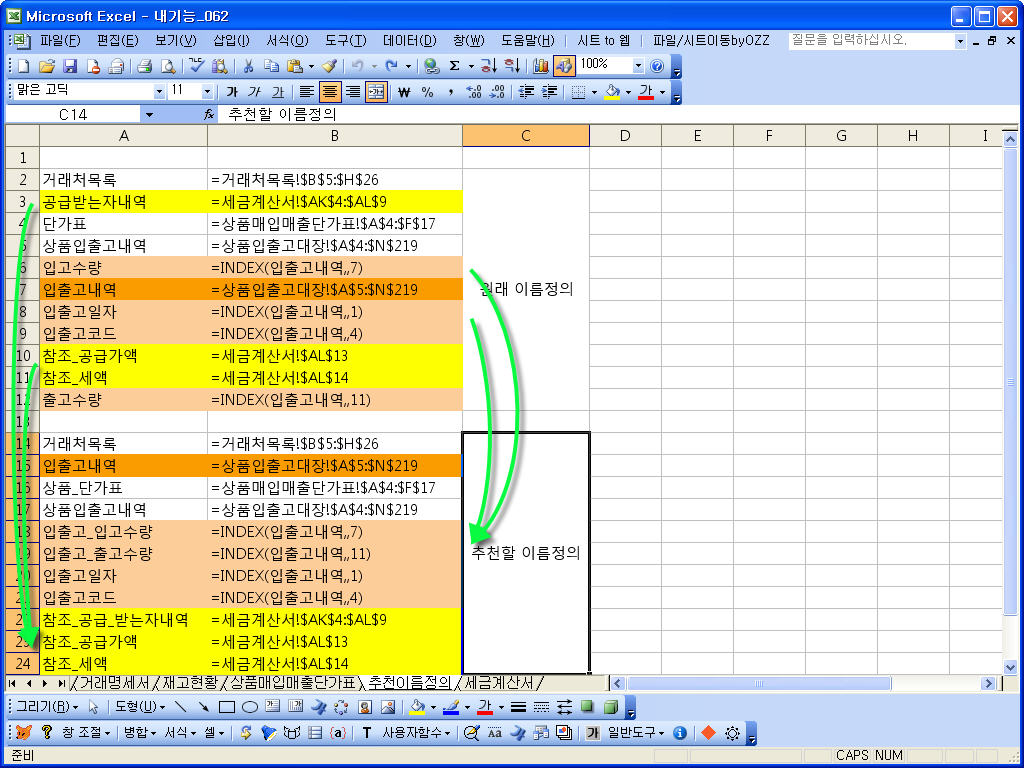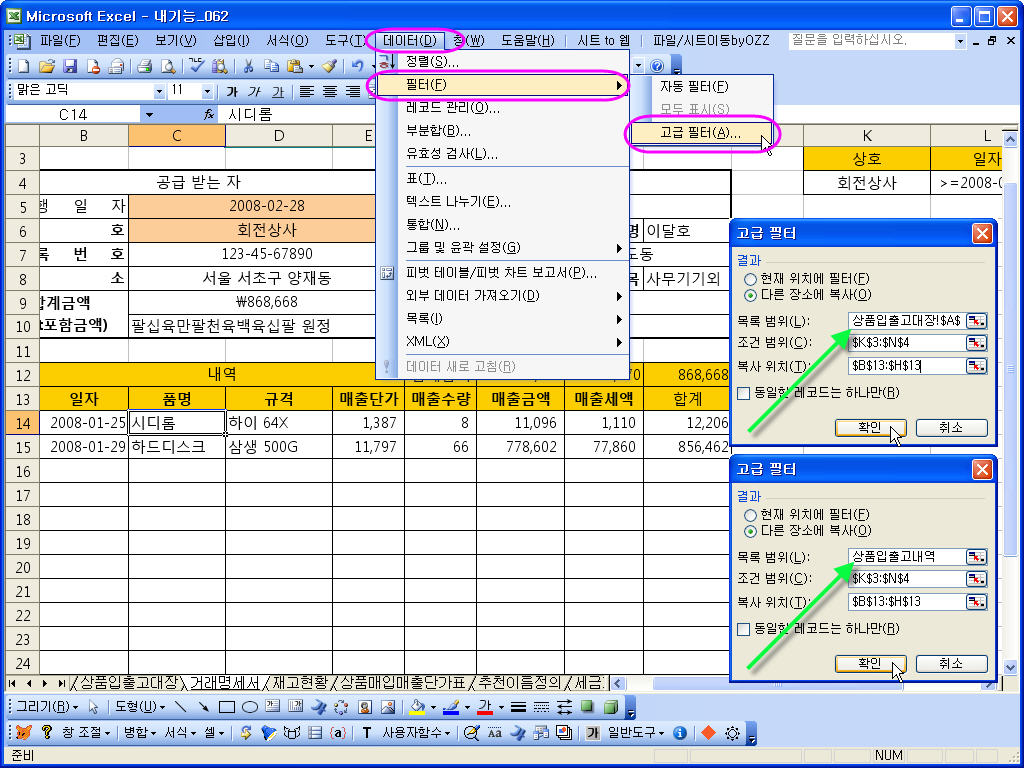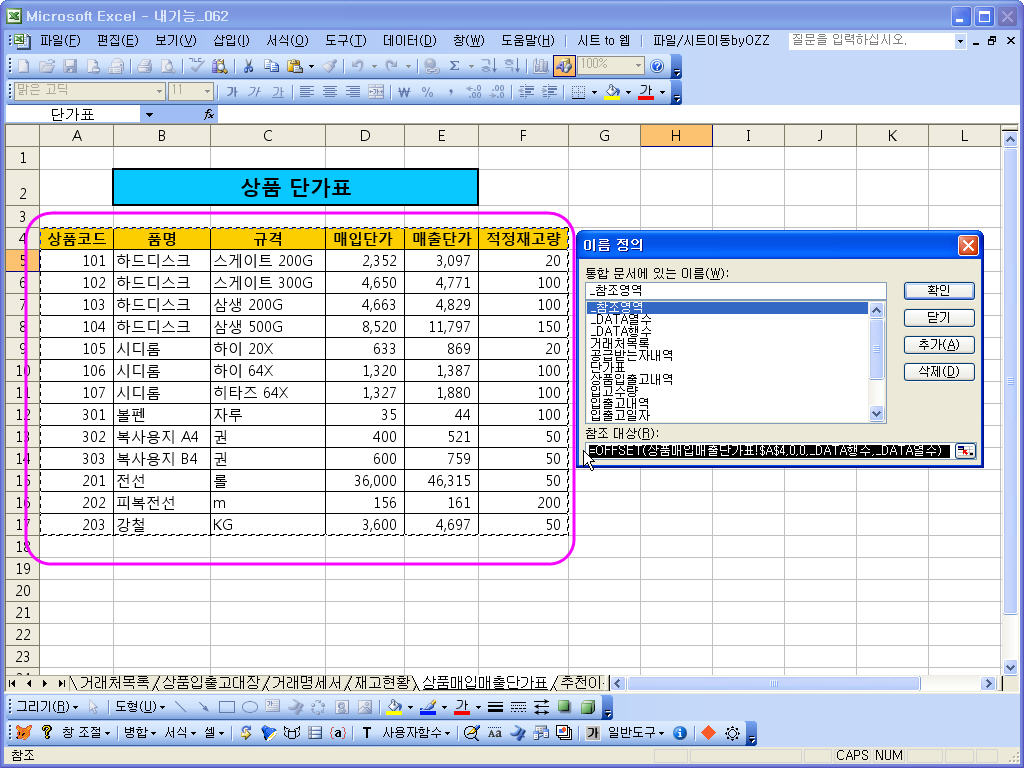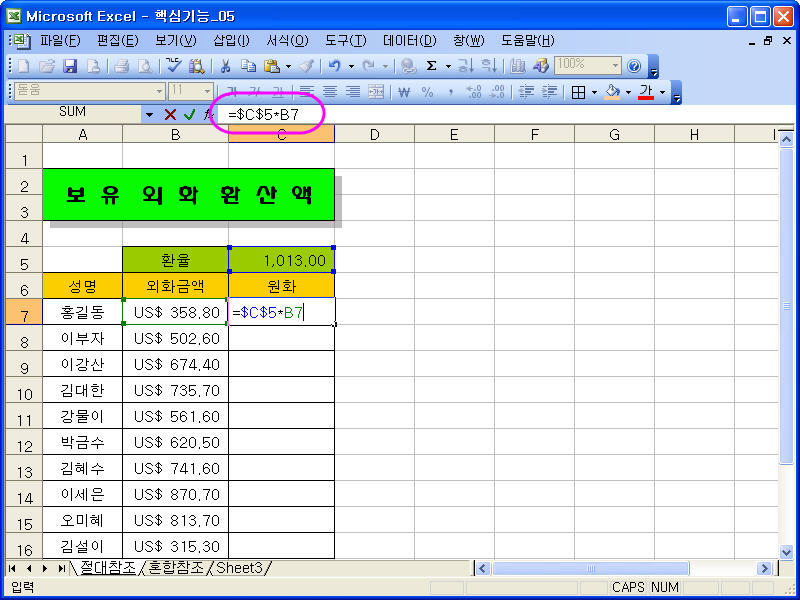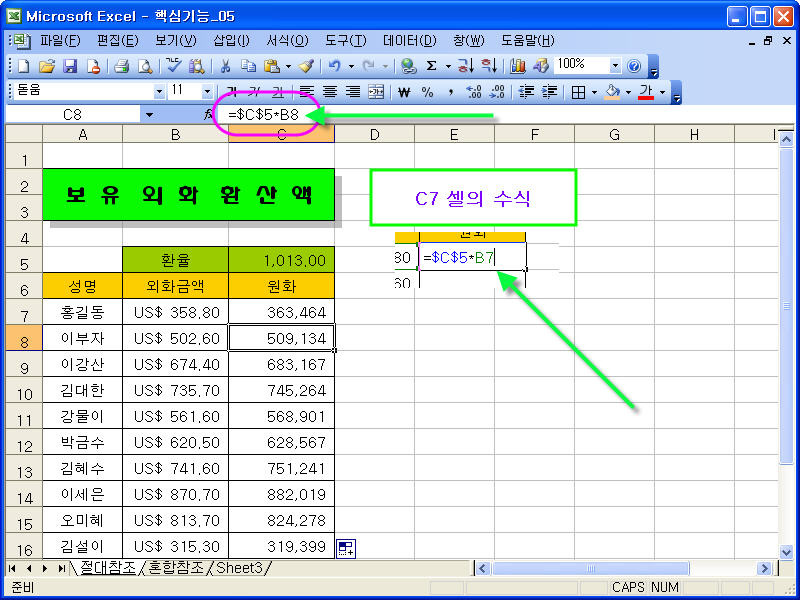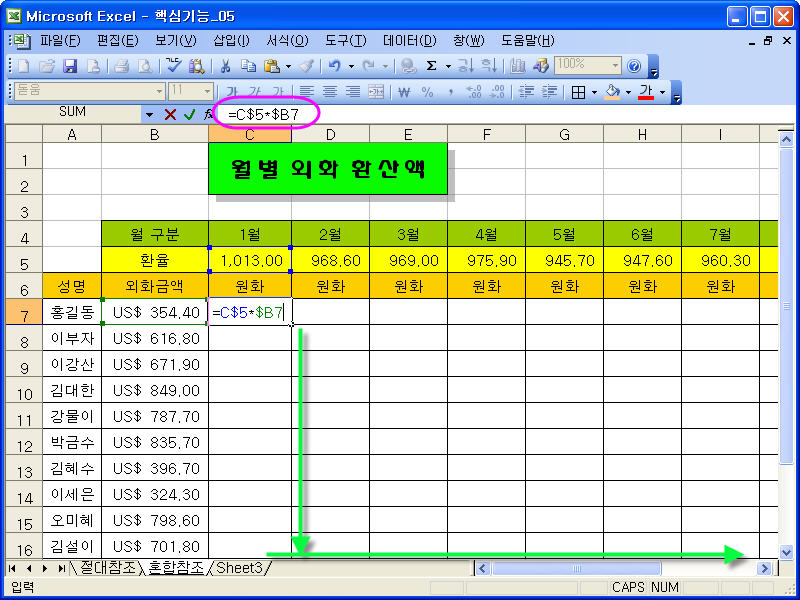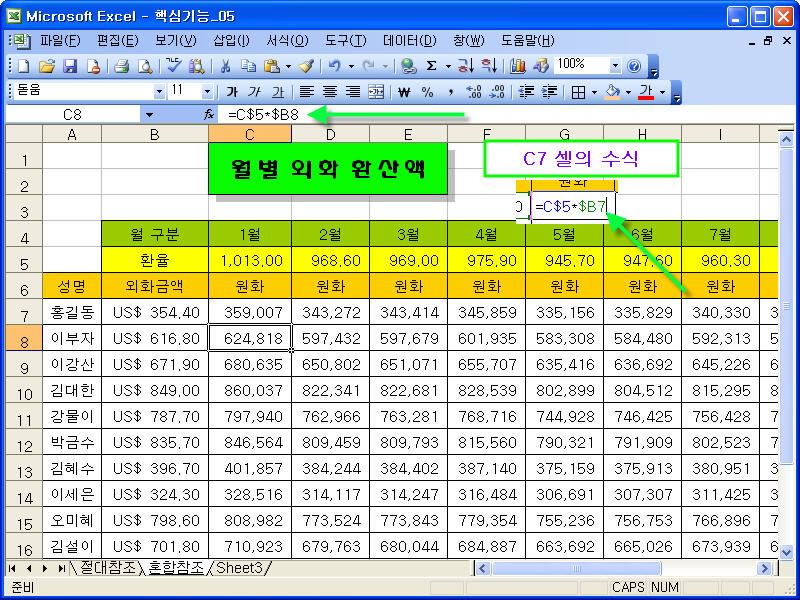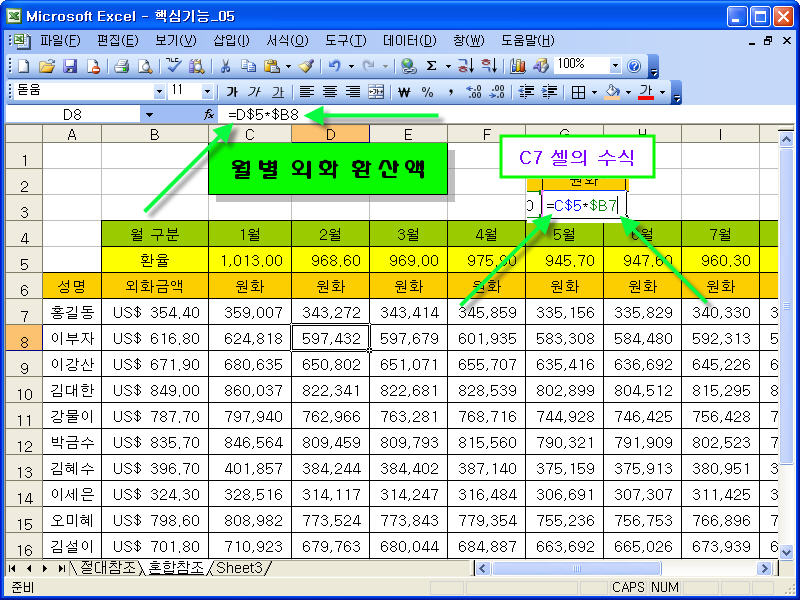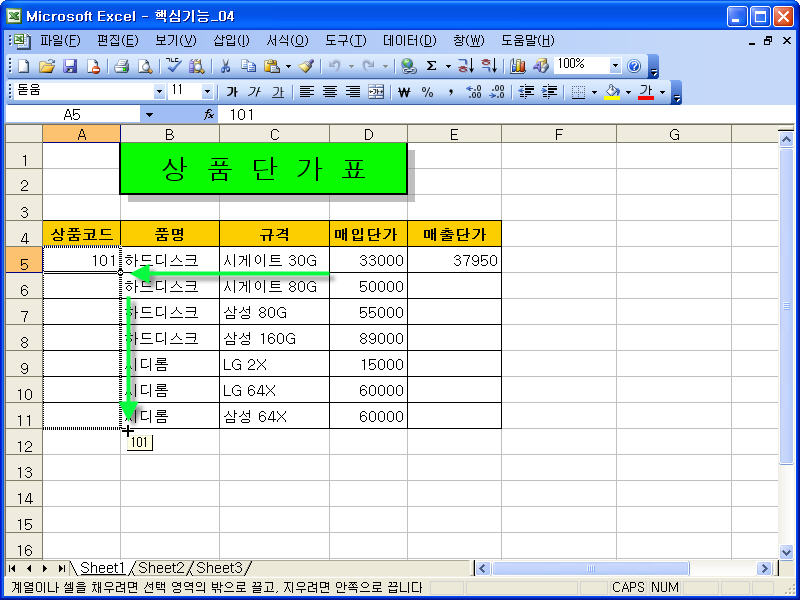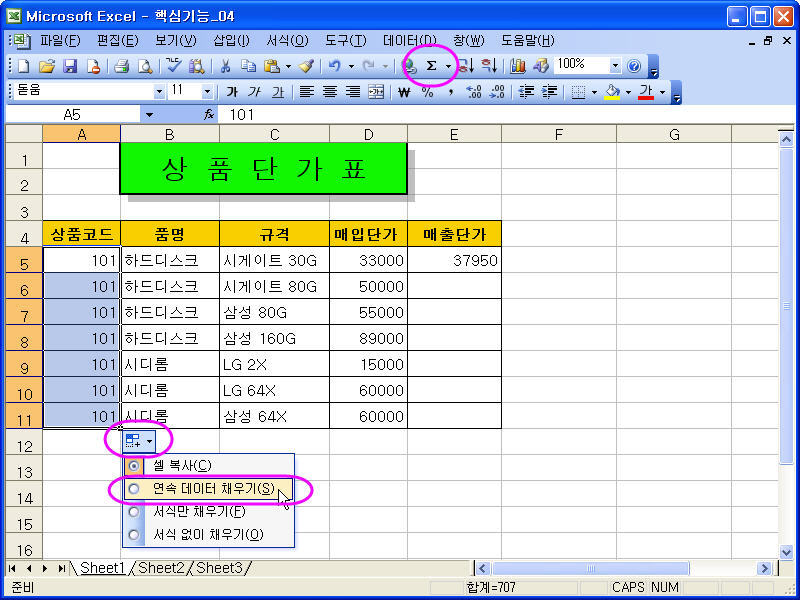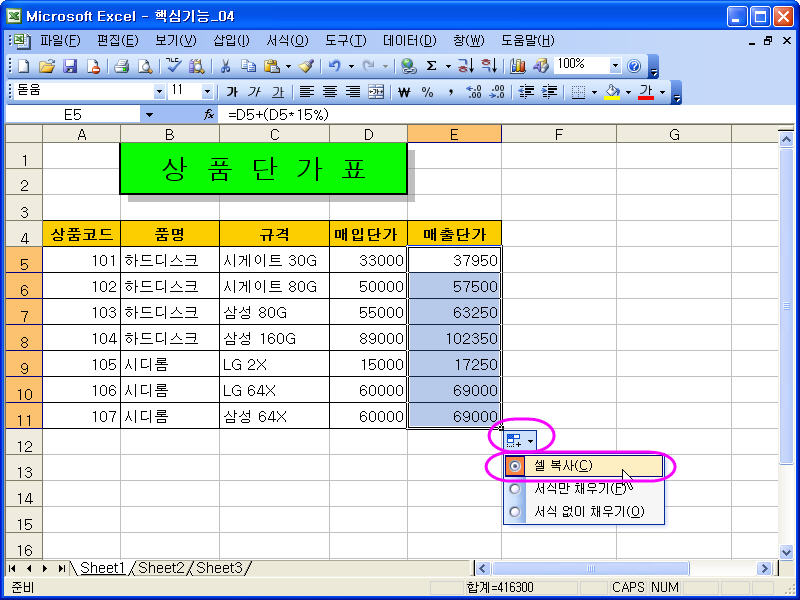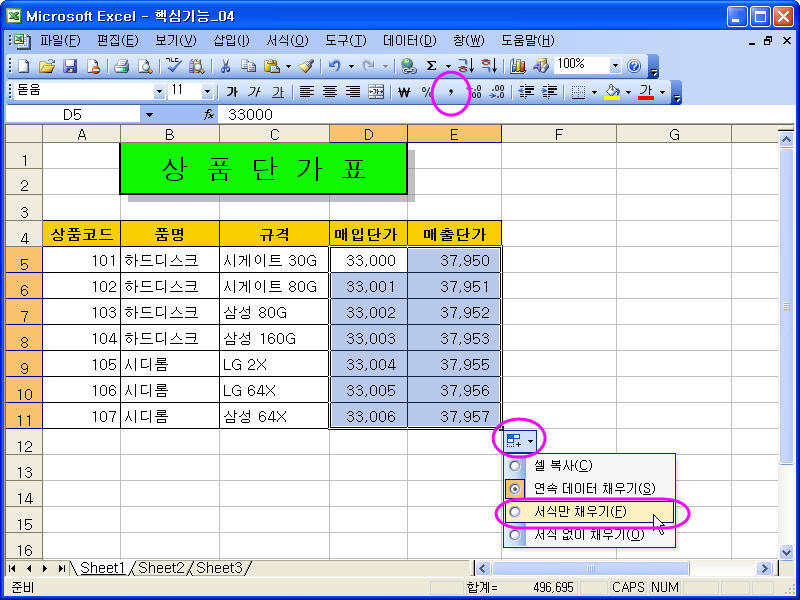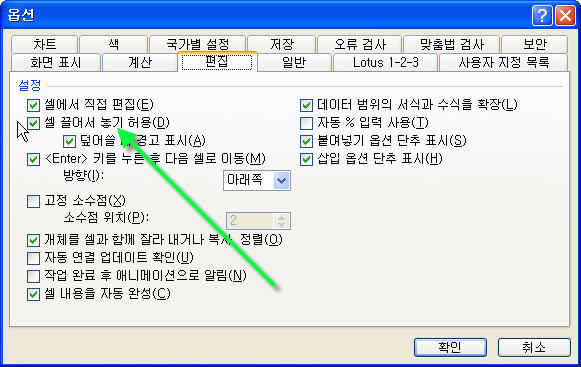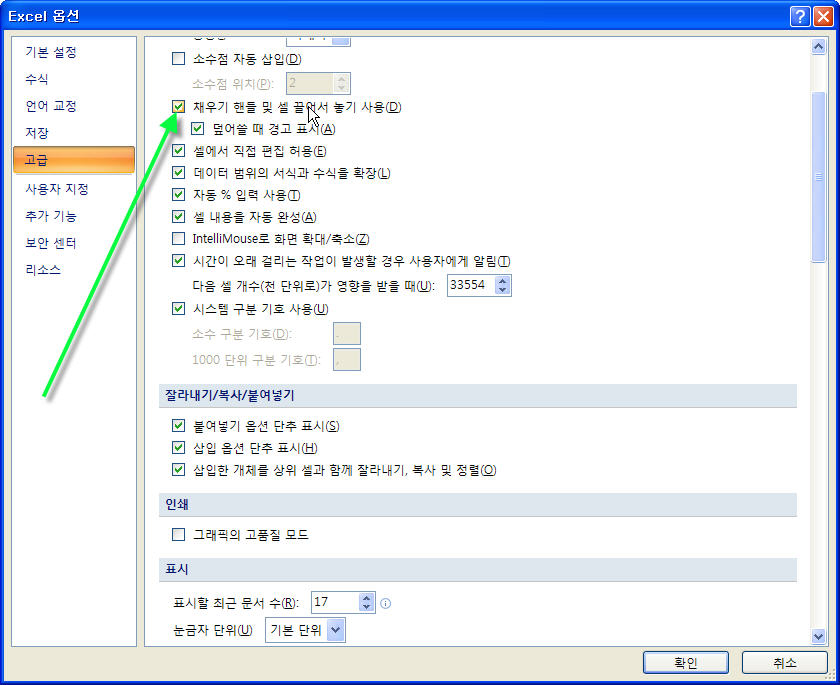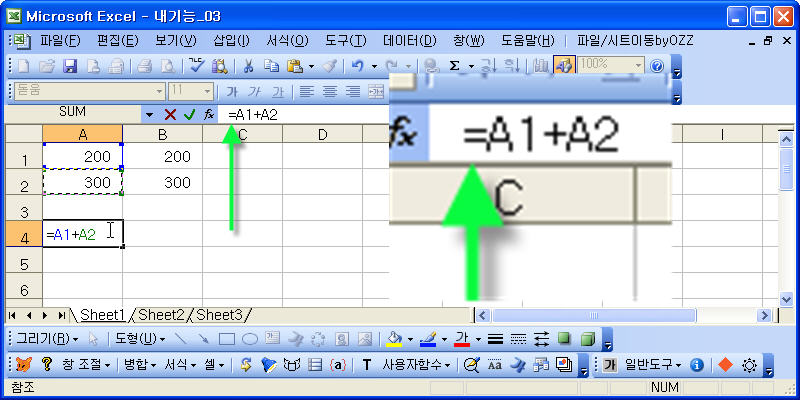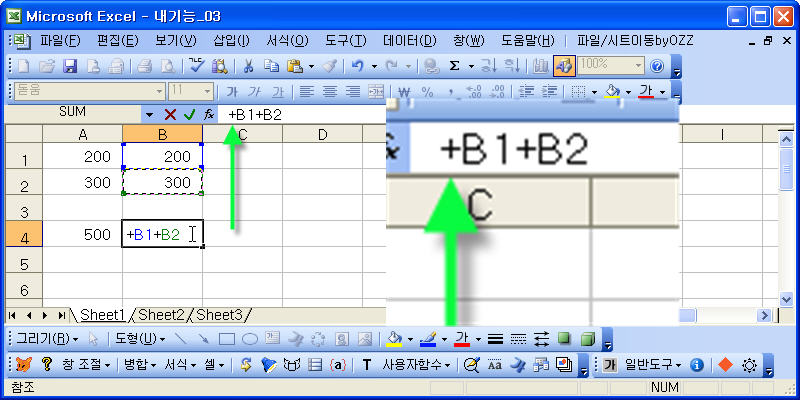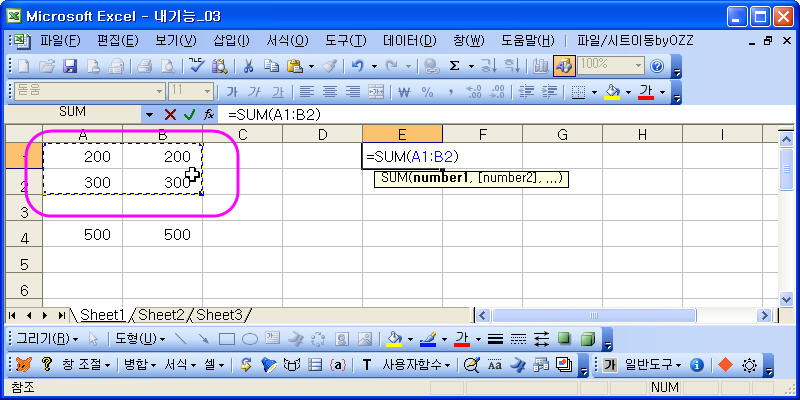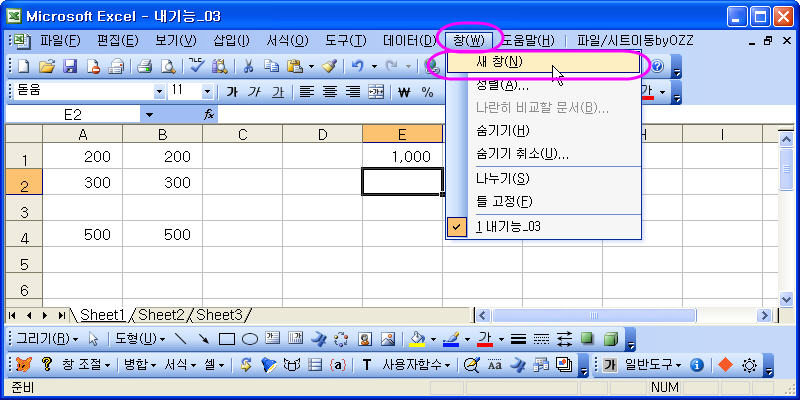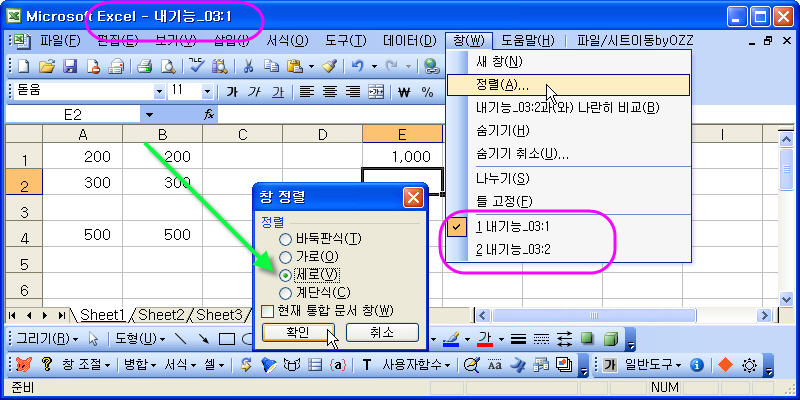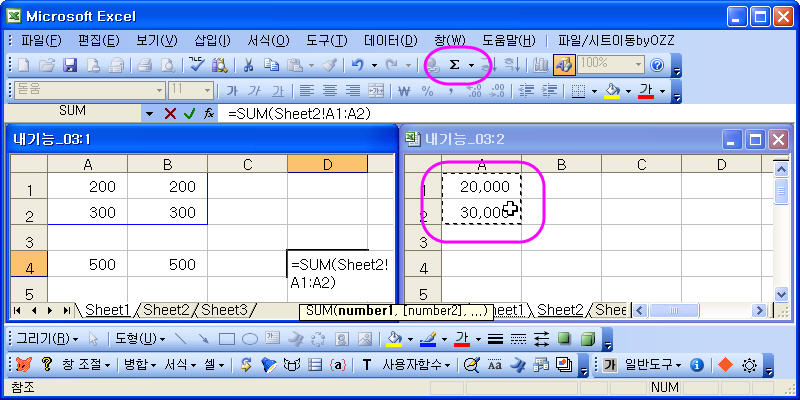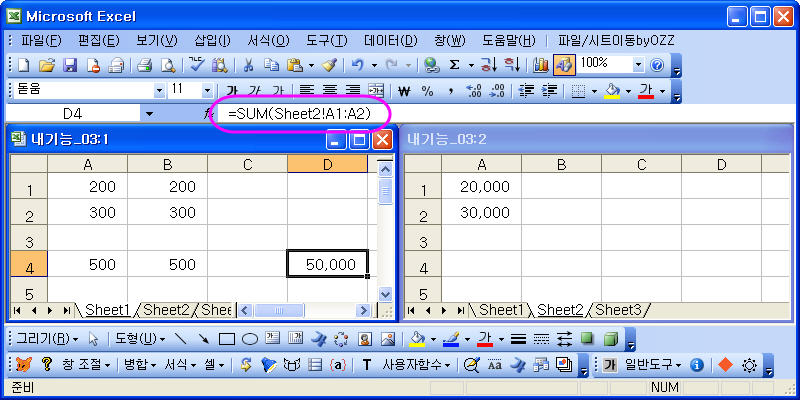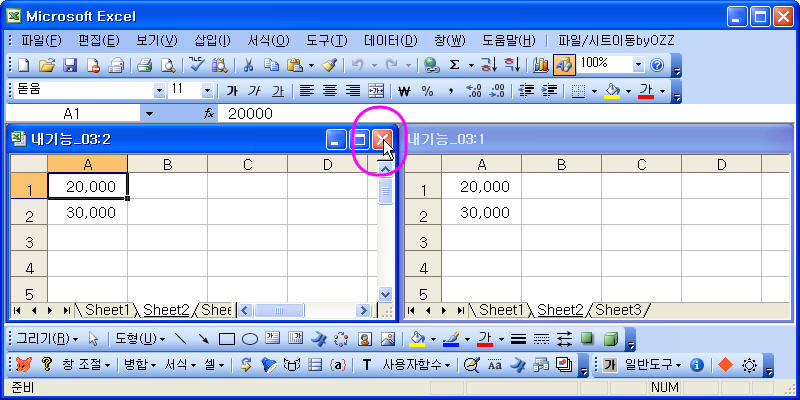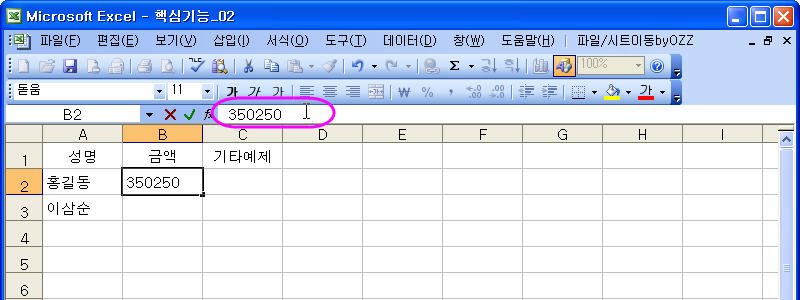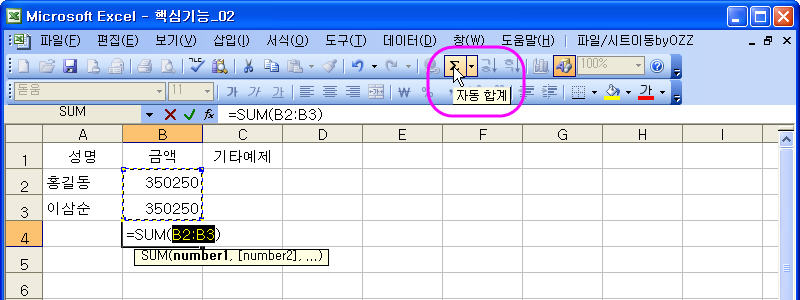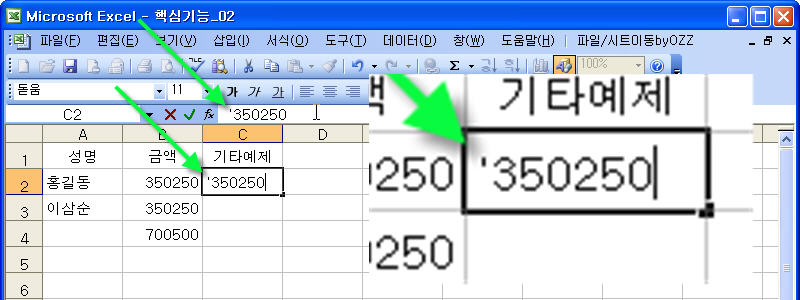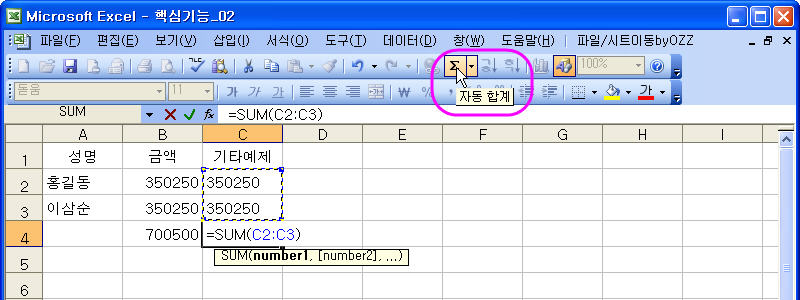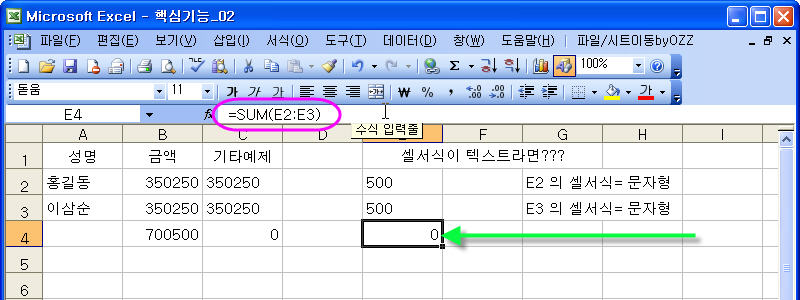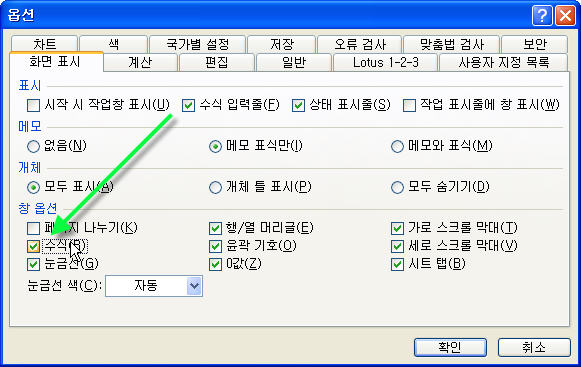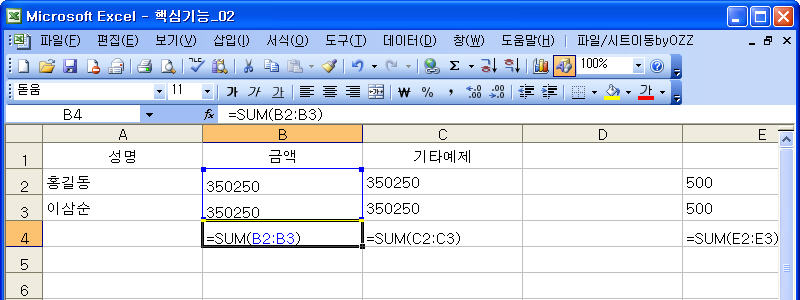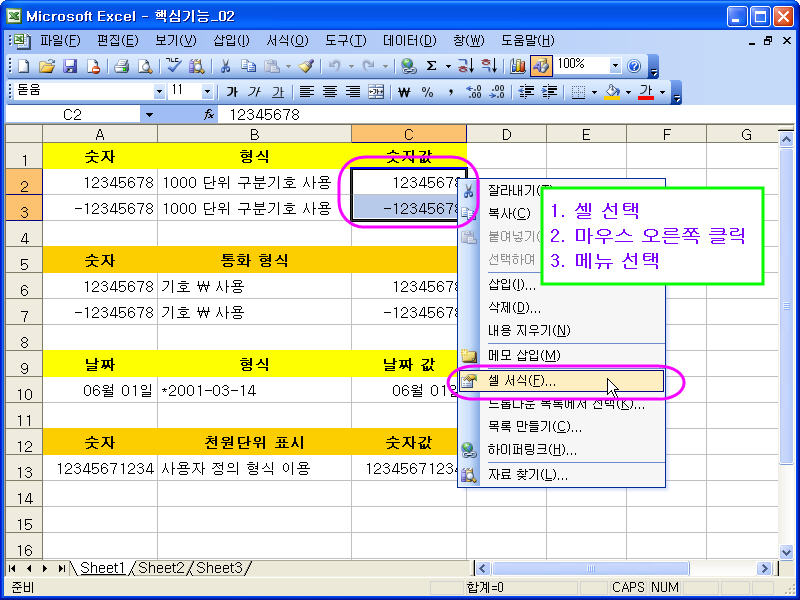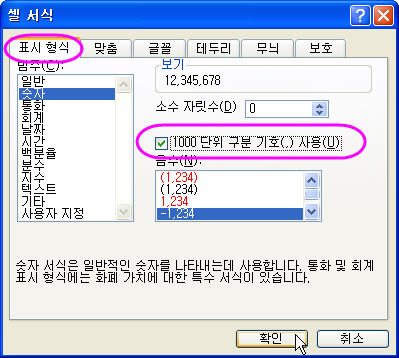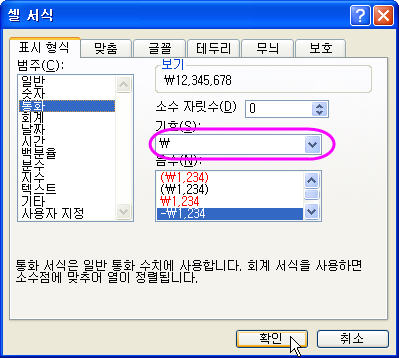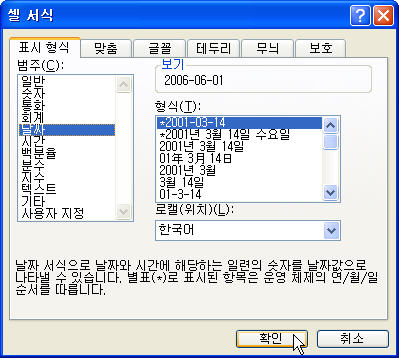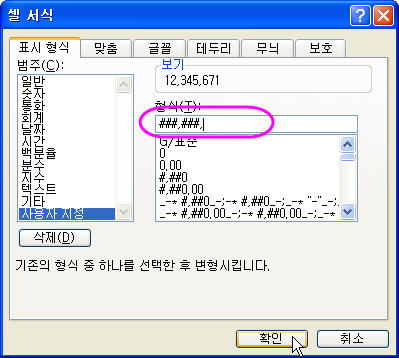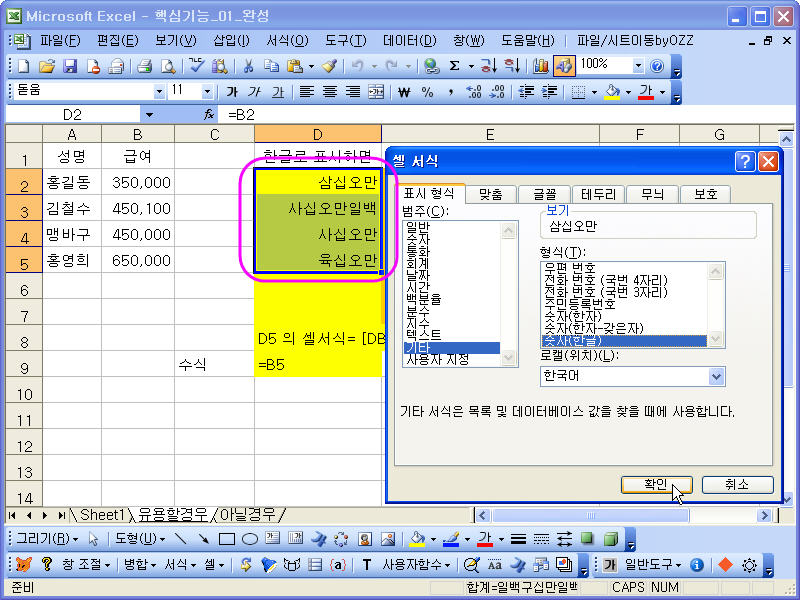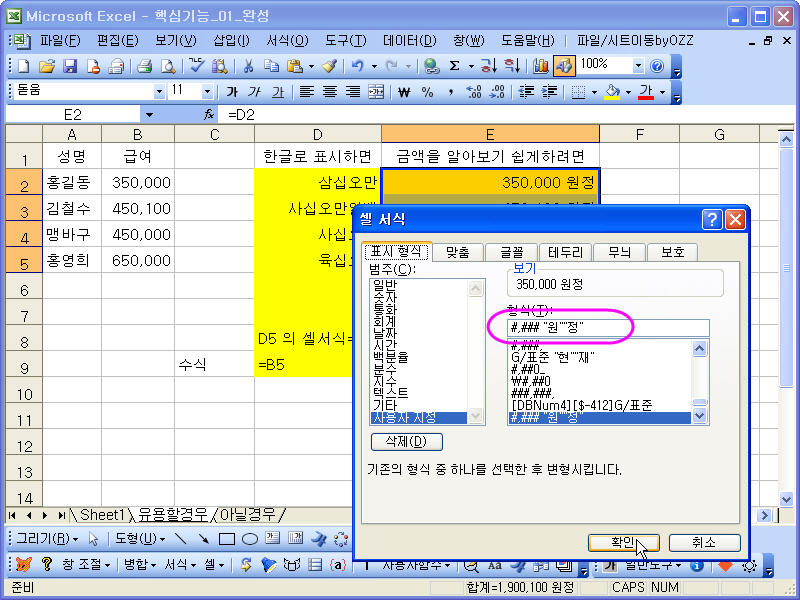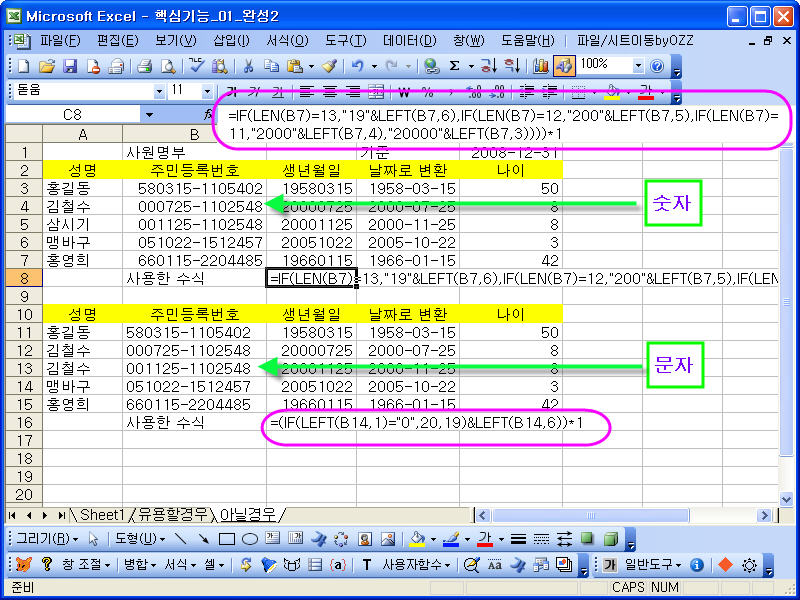엑셀의 셀 선택시에 사용하는 SpecialCells
MyRange.SpecialCells(xlCellTypeFormulas) 이거나
MyRange.SpecialCells(xlCellTypeConstants) 인 경우
SpecialCells 의 결과가 8192 가 넘으면 올바로 잡지를 못합니다 - 통으로 하나로 보게됩니다-
아래 코드는 8192 셀을 선택하게끔 되어있는데
이를 8193 으로 하고 돌리면 C 열 통으로 잡습니다
AREAS.COUNT 가 2^13 을 넘으면 포기하는 듯...
주의를 요합니다.
SpecialCells SELECTION ERROR ~
After Selected SpecialCells.areas > 8192 then cannot select SpecialCells
if cntRR = 8193
and Run thiscode...SpecialCells select ==> Column "C" should selected...
Option Explicit
Sub SpecialCells_Test()' === 모듈 시작
' CodeBy [ 오즈맨 ] , Date : 2014-11-19
Dim MyRange As Range
Dim MyyRange As Range
Dim i As Double
Dim cntRR As Double
cntRR = 8192
Set MyRange = Range("C:C")
MyRange.Clear
For i = 1 To cntRR
Range("C" & i * 2).Value = Rnd
Next
Set MyyRange = MyRange.SpecialCells(xlCellTypeConstants)
MyyRange.Interior.ColorIndex = 15
Debug.Print MyyRange.Areas.Count, cntRR
End Sub ' ___ 모듈 종료
'엑셀 기본기능들' 카테고리의 다른 글
| 유동적인 영역의 차트 만들기 (1) | 2009.08.09 |
|---|---|
| 엑셀에서 Lotus123 형식 사용하기??? (1) | 2009.05.21 |
| VALUE 함수, N 함수, *1 방법, SUMPRODUCT(--( 비교 (0) | 2008.09.04 |
| 채우기 핸들 이 작동되지 않을 경우 2003 (0) | 2008.08.13 |
| 선택한 영역만 인쇄하는 방법 (0) | 2008.08.09 |
| 메뉴 리셋 엑셀 2003 기준 (1) | 2008.03.26 |
| 요약 15. 카메라가 알고싶다. (1) | 2008.03.26 |

 AreaFreeChart2003.xls
AreaFreeChart2003.xls AreaFreeChart2007.xlsx
AreaFreeChart2007.xlsx



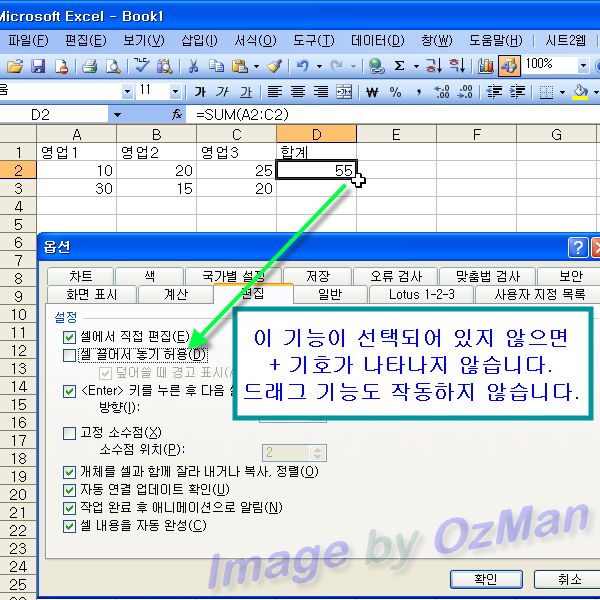
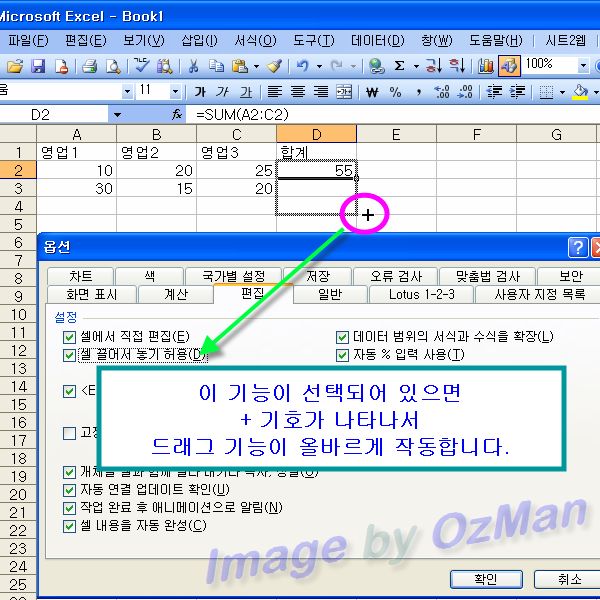
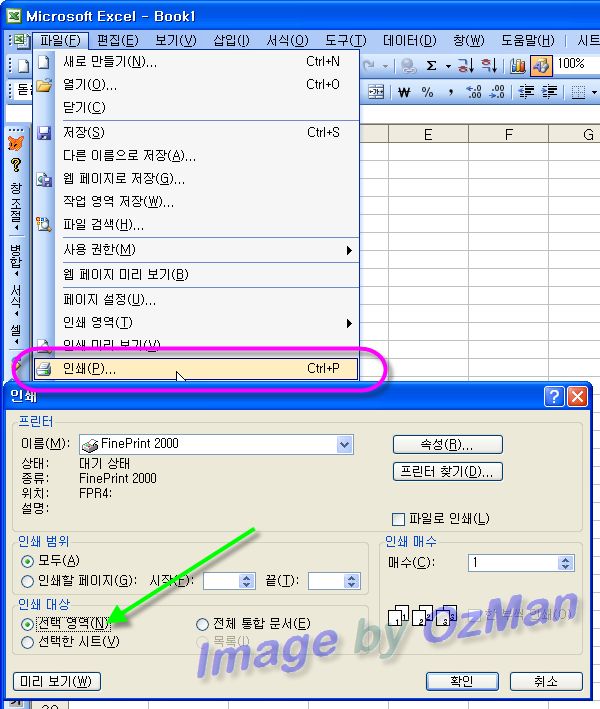
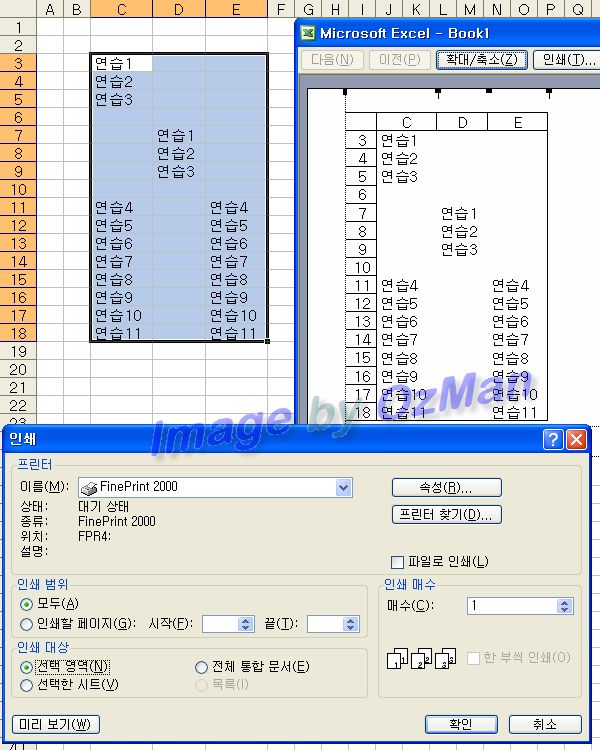
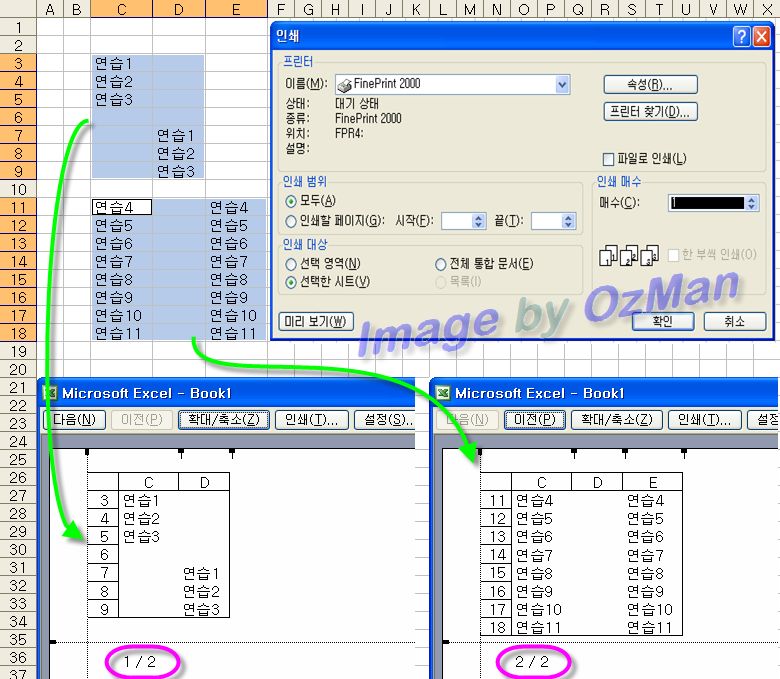
 Camera2003.exe
Camera2003.exe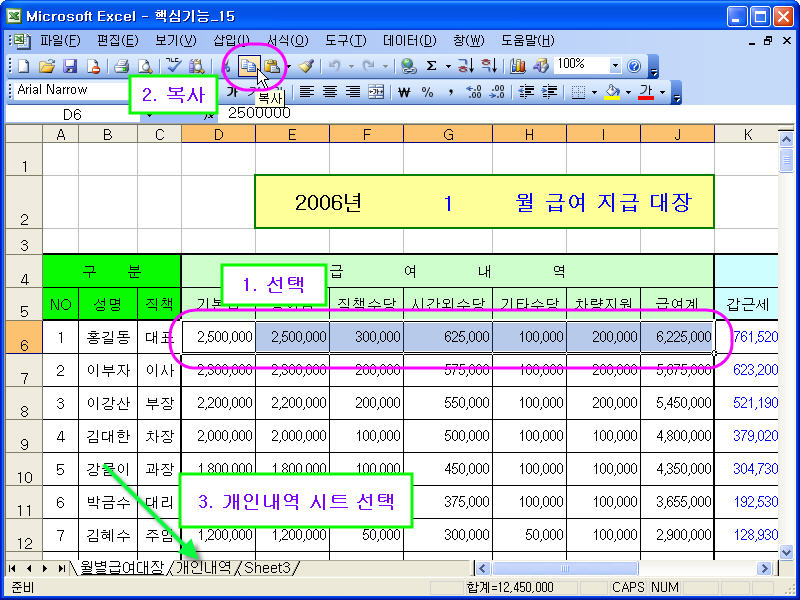
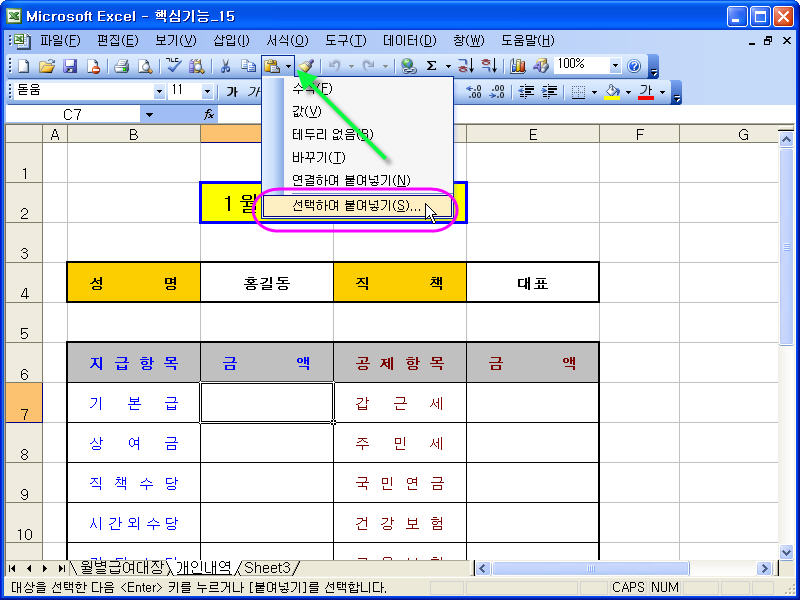
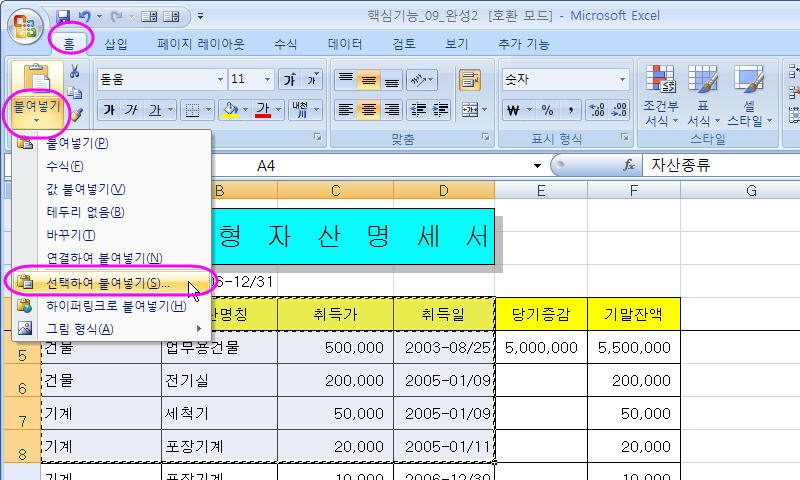
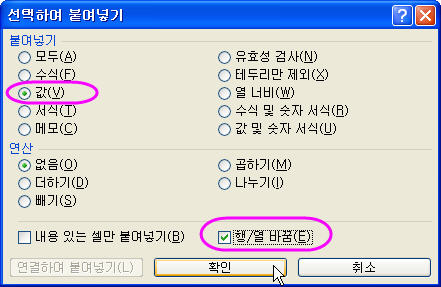
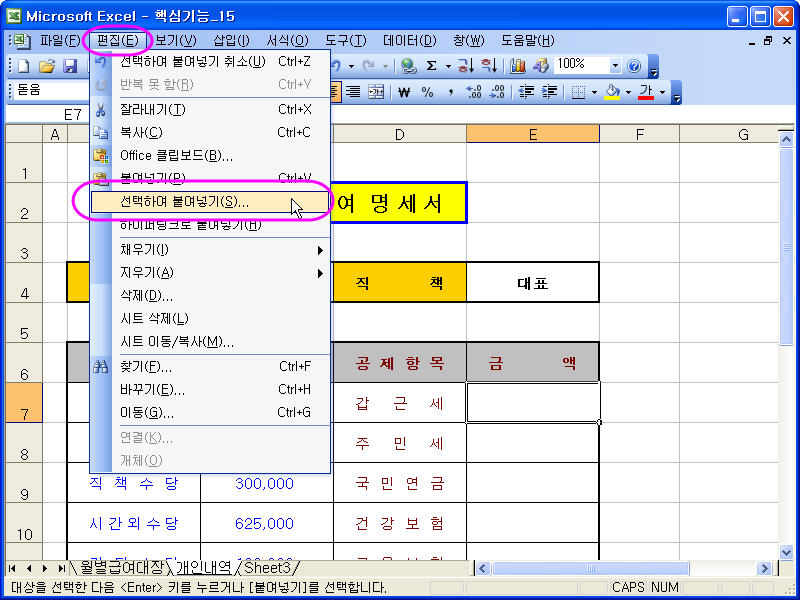
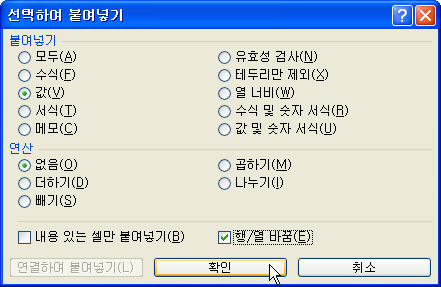
 invalid-file
invalid-file invalid-file
invalid-file