간트 차트 맹글기
엑셀 프로그램의 차트 기능을 사용하면,회사에서 판매할 상품의 생산 및 판매와 판매 후 관리에 이르는 전반적인 일정표를 작성할 수 있습니다.
이 일정이 있는 데이터를 사용하여 간트 차트 형식의 차트를 손쉽게 작성할 수 있습니다.
| ① 시작일자가 있는 영역만 선택합니다. 삽입-차트를 선택합니다. | 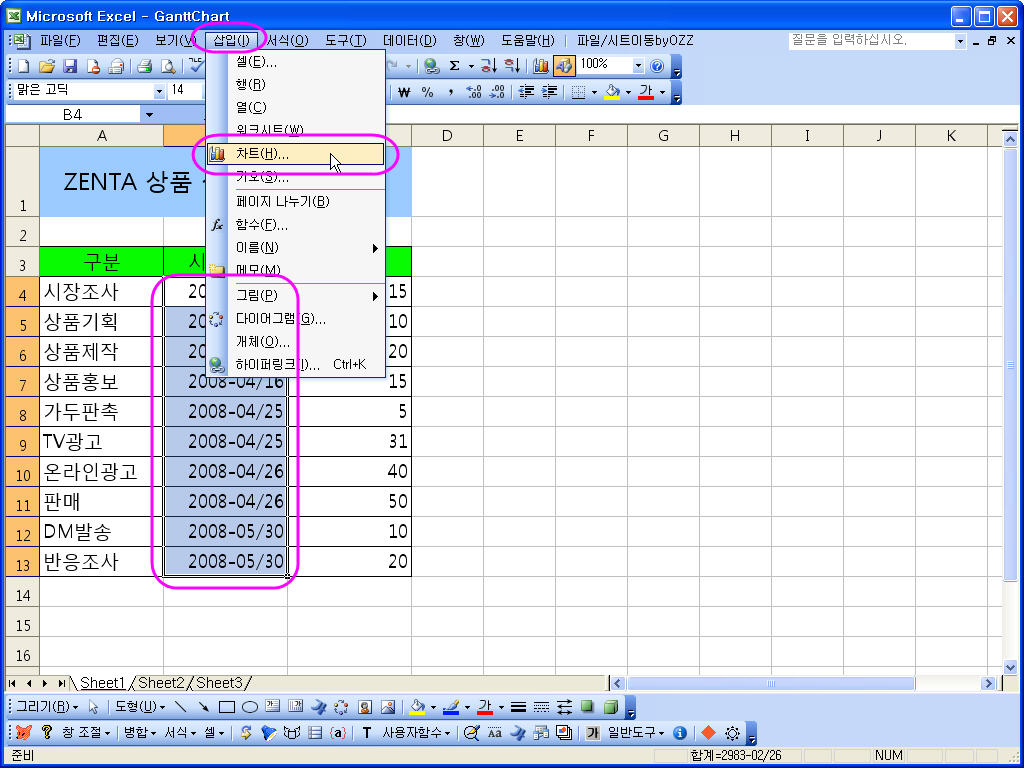 |
| ② 차트 종류를 누적 가로 막대형으로 지정합니다. 누적 가로막대형이 간트차트만들기 가장 쉽습니다. |
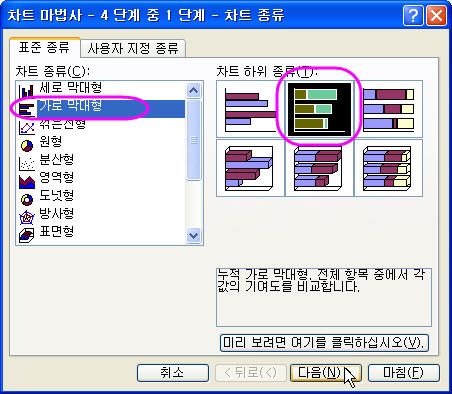 |
| ③ 계열을 하나 추가합니다. (1) 계열추가를 클릭한 다음 (2) 추가된 계열2 의 값을 기간(일) 영역으로 지정하고 (3) X 축 레이블에는 구분을 지정합니다. [1] 추가되는 계열은 나중에 보기 위한 일정의 막대들 입니다 따라서 [2] 그 날짜값(엑셀에서는 숫자)을 넣으면 됩니다 [3] 축 지정은 화면상의 x 축 부분에 전체적인 기간을 보기 위함 입니다. |
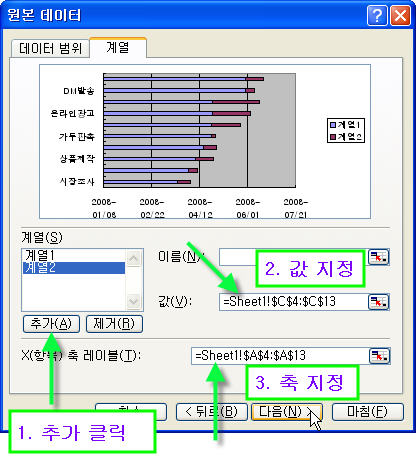 |
| ④ 차트의 제목을 지정하고 차트를 완성합니다. |
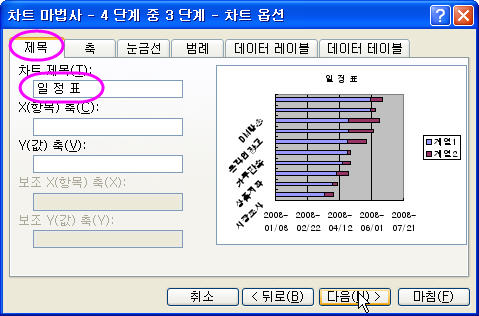 |
| ⑤ 범례를 지우고 구분이 있는 축을 선택한 다음 마우스 오른쪽을 클릭하고, 축 서식을 선택합니다.. |
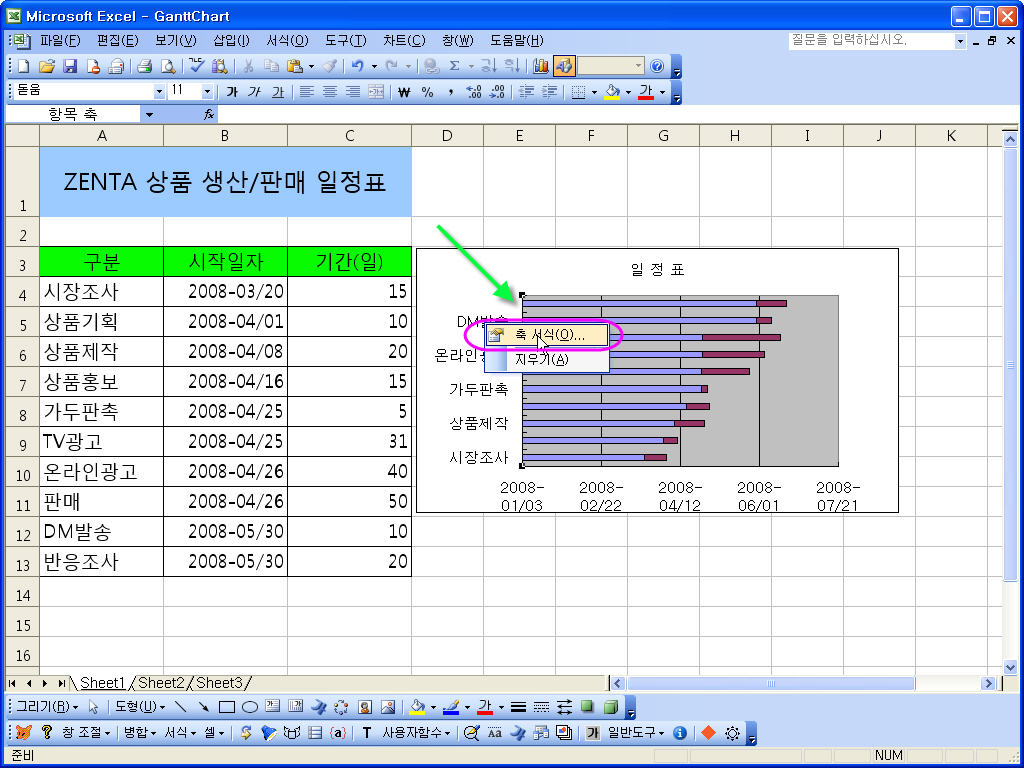 |
| ⑥ 축 서식을 지정하고 눈금을 선택합니다. | 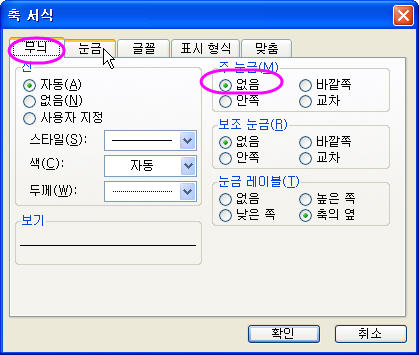 |
| ⑦ 눈금에 대한 설정을 하고 글꼴을 선택합니다. [1] 항목을 거꾸로 하는것은 원본 데이터와 비교해볼때 화면상의 y 축이 위아래가 반대이라서 그렇습니다 [2] 최대항목에서 y 값 교차는 축을 위아래로 뒤집었으므로 화면상의 x 축이 하늘로 올라가서 그렇지요 |
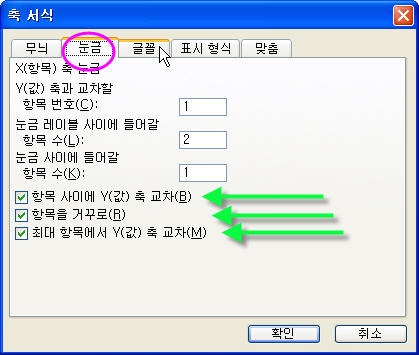 |
| ⑧ 자동크기를 해제하고 크기를 지정한 다음 마무리합니다. 자동크기를 해제하지 않으면 차트의 크기에 맞게 글꼴이 자동으로 커지거나 작아져서 매우 보기 어려울 수 있어요 |
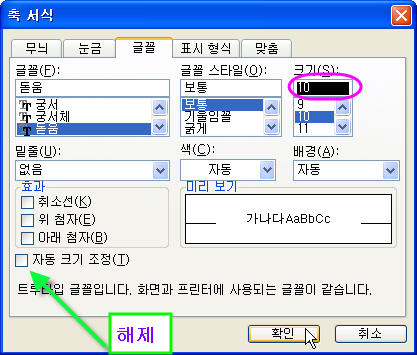 |
| ⑨ 날짜가 있는 축을 선택하고 마우스 오른쪽 클릭한 다음 축 서식을 선택합니다.. |
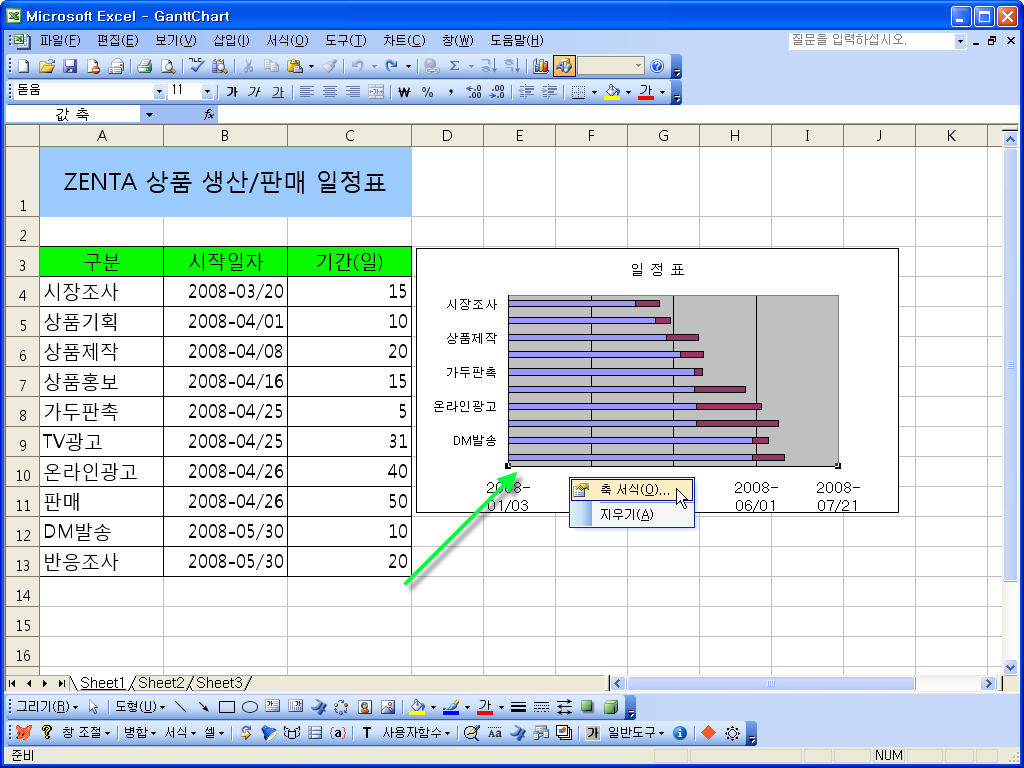 |
| ⑩ 눈금의 최소 값을 날짜형식에 맞게 입력하고, 글꼴을 선택합니다. 보고자 하는 것은 계열2 의 내용일 뿐 계열 1 의 내용이 아니므로 계열 1 이 나타나는 날짜는 안보이게 하는것이 보기 좋습니다. 최소값은 날짜형식에 맞게 입력하면 이상 없습니다. |
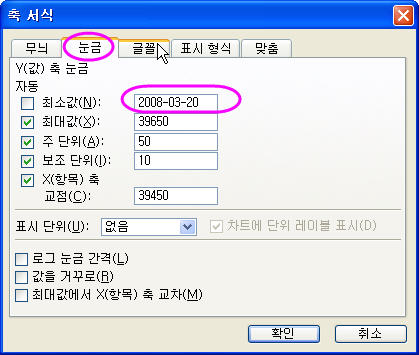 |
| ⑪ 자동크기를 해제하고 크기를 지정한 다음 표시형식을 선택합니다. | 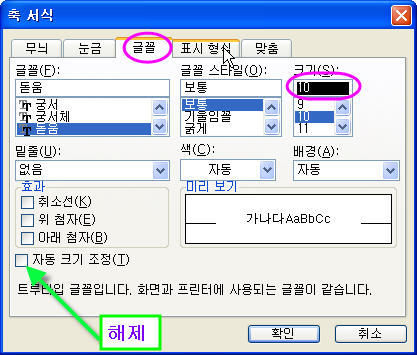 |
| ⑫ 사용자 지정 형식으로 나타나게 셀 서식을 지정한 다음 마무리합니다. | 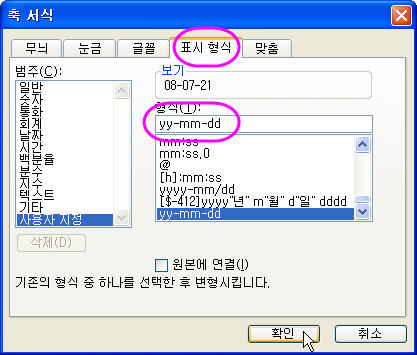 |
| ⑬ 시작일자에 해당하는 보라색 계열(계열1)을 선택합니다. ⑭ 계열의 색이 나타나지 않게 지정합니다. 이걸 안보이게 하는 것이 요령입니다. |
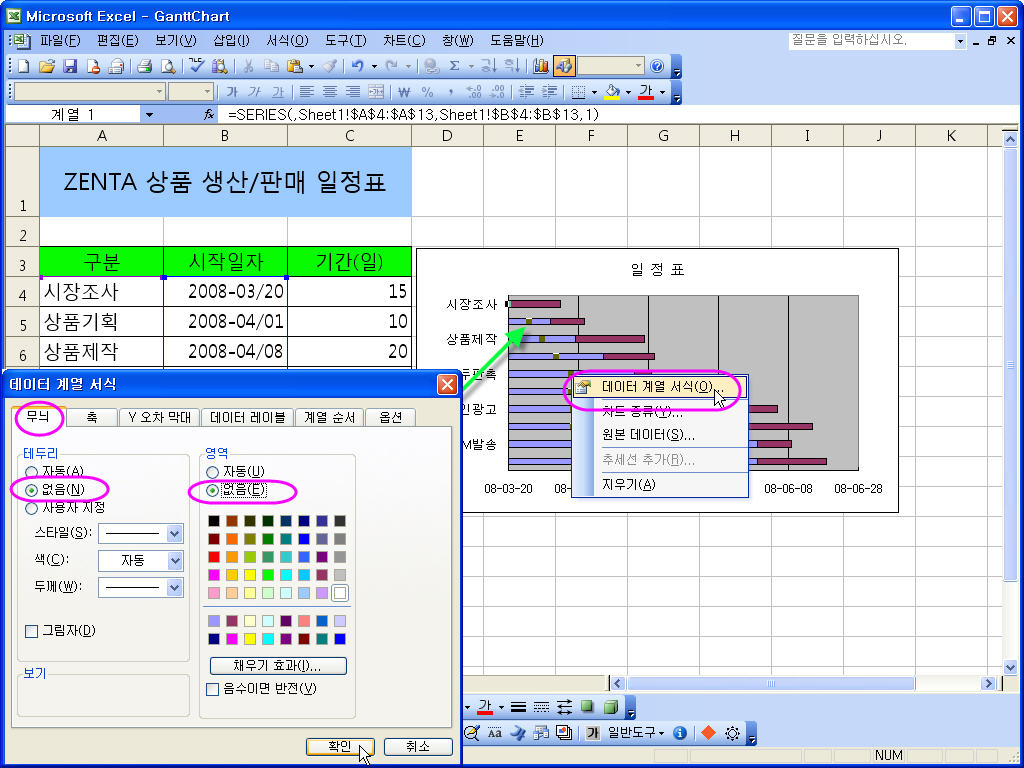 |
| ⑮ 완성된 간트 차트입니다. |
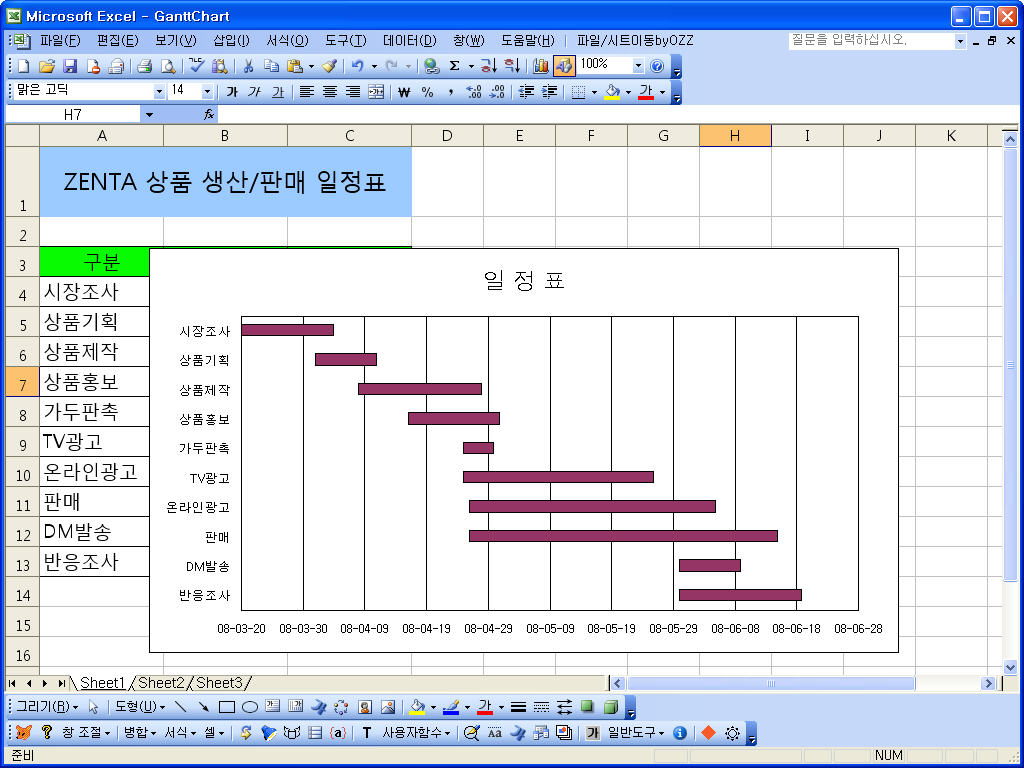 |
| 보신 내용이 정리된 PDF 파일과 예제파일을 다운로드 후 보실 수 있습니다. | |
| 위 내용이 정리된 PDF 파일 | 필요한 예제 파일 및 기타 관련파일 |
| 따로 궁금하신 내용이나 기타 내용을 아래의 NO COMMENT 를 눌러서 글을 달아주시면 감사하겠습니다. | |
'엑셀 간단한 활용' 카테고리의 다른 글
| 세금계산서용 금액표시 실수-1 (0) | 2008.09.26 |
|---|---|
| 중간에 끊어진 차트 만들기 2 (0) | 2008.09.18 |
| 중간에 끊어진 차트 만들기 1 (0) | 2008.09.17 |
| 세금계산서용 공급가액/세액 만들기 (0) | 2008.09.16 |
| 사용자 정의 함수 만들기 (1) | 2008.09.11 |
| 오늘이 이번달의 몇번째 주 인지 알아보는 방법 (3) | 2008.04.22 |
| 간이 달력 만들기 (0) | 2008.03.26 |
 invalid-file
invalid-file invalid-file
invalid-file

