간이 달력 만들기
엑셀을 이용해서 목록을 관리하게 되면 같은 형식의 많은 자료에서 원하는 자료를 찾기가 어려울 수 있는데, 입력한 순서와 관계없이 자료를 특정한 필드를 기준으로 정렬을 해서 목록을 관리할 수 있습니다. 이번에는 엑셀에서 지원하는 정렬 을 이용해서 목록을 정리하는 방법을 알아봅니다.
연 월을 나타내는 C1 셀은 셀 서식이 다음과 같이 지정되어 있습니다. |
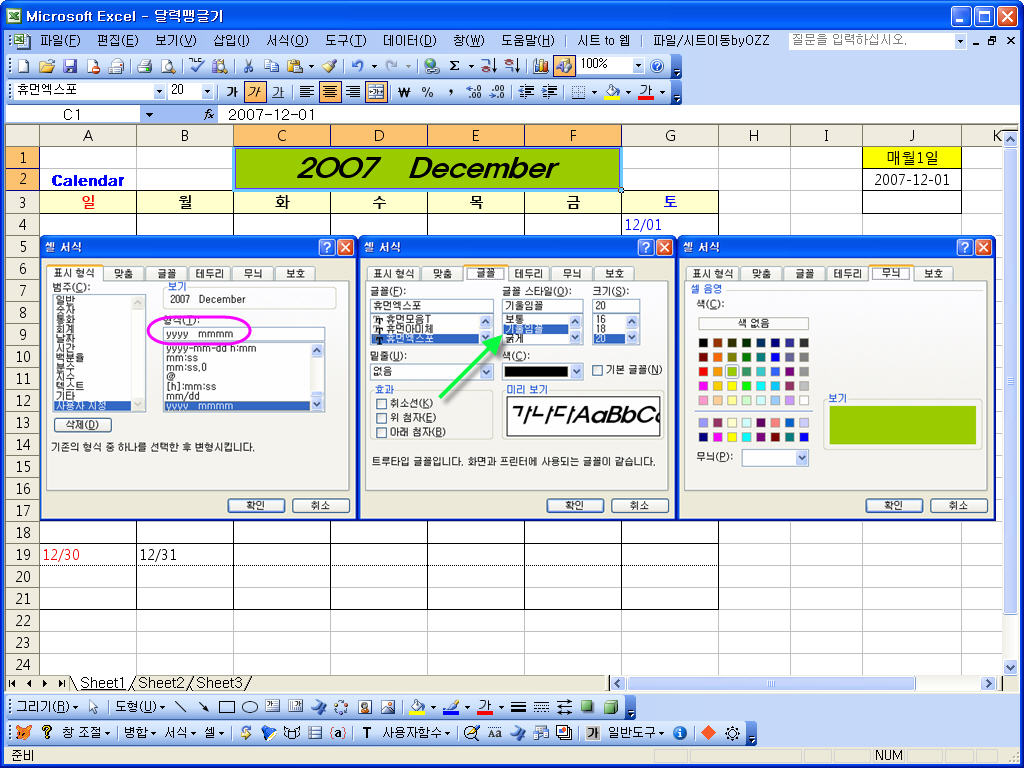 |
J3 셀에 매월 1일을 구하는 수식=DATE(YEAR(J2),MONTH(J2)+1,1)를 입력하고 아래로 드래그합니다. DATE 함수 DATE(연,월,일)로 사용합니다. MONTH 함수 MONTH(지정날짜)는 지정 날짜의 月을 나타냅니다. |
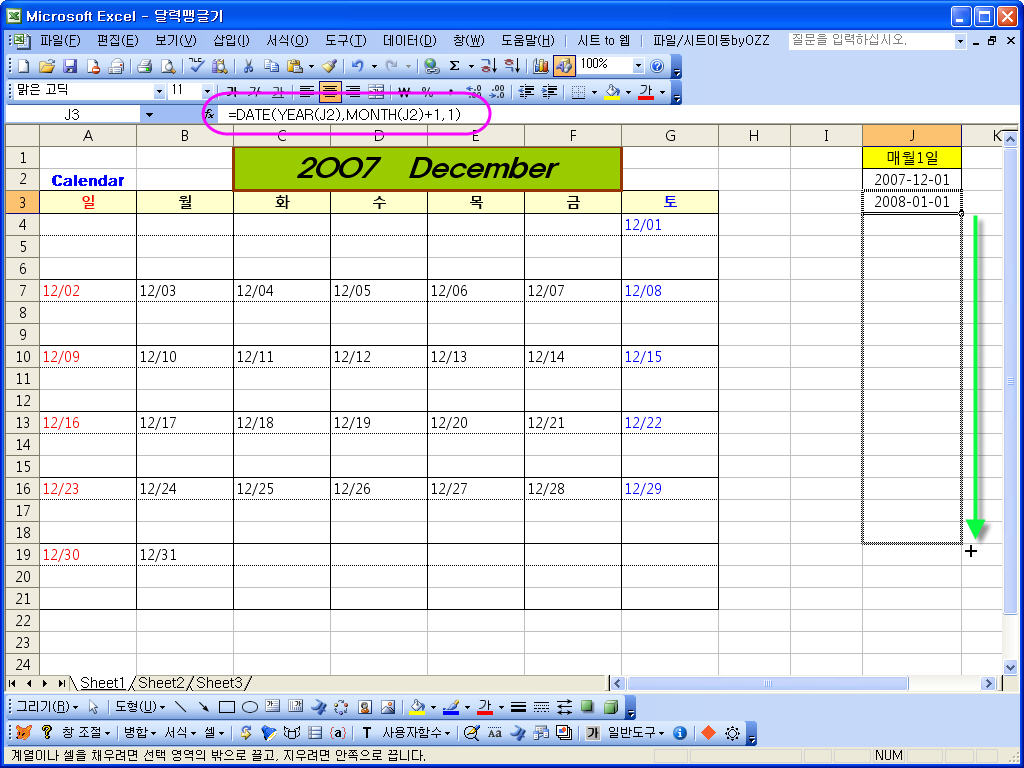 |
연월을 마우스로 입력하기 위해서 유효성 검사를 선택하고 목록을 지정합니다. |
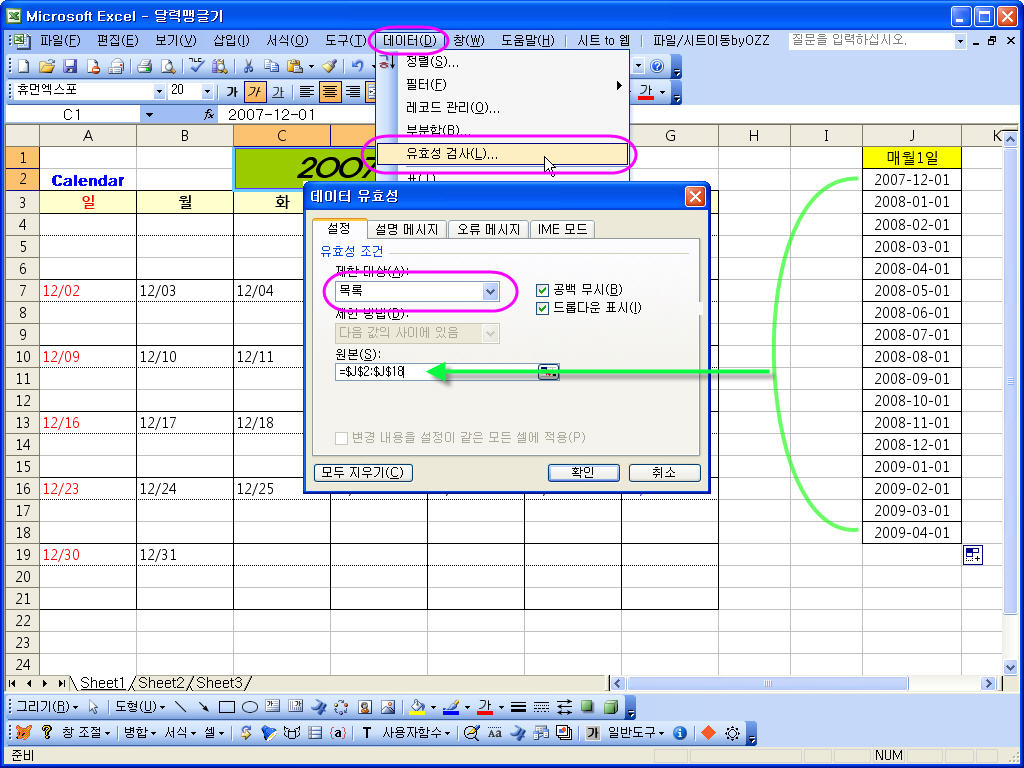 |
달력의 첫주의 첫 날짜를구하는 수식=C1-WEEKDAY(C1)+1 WEEKDAY WEEKDAY(지정날짜)는 |
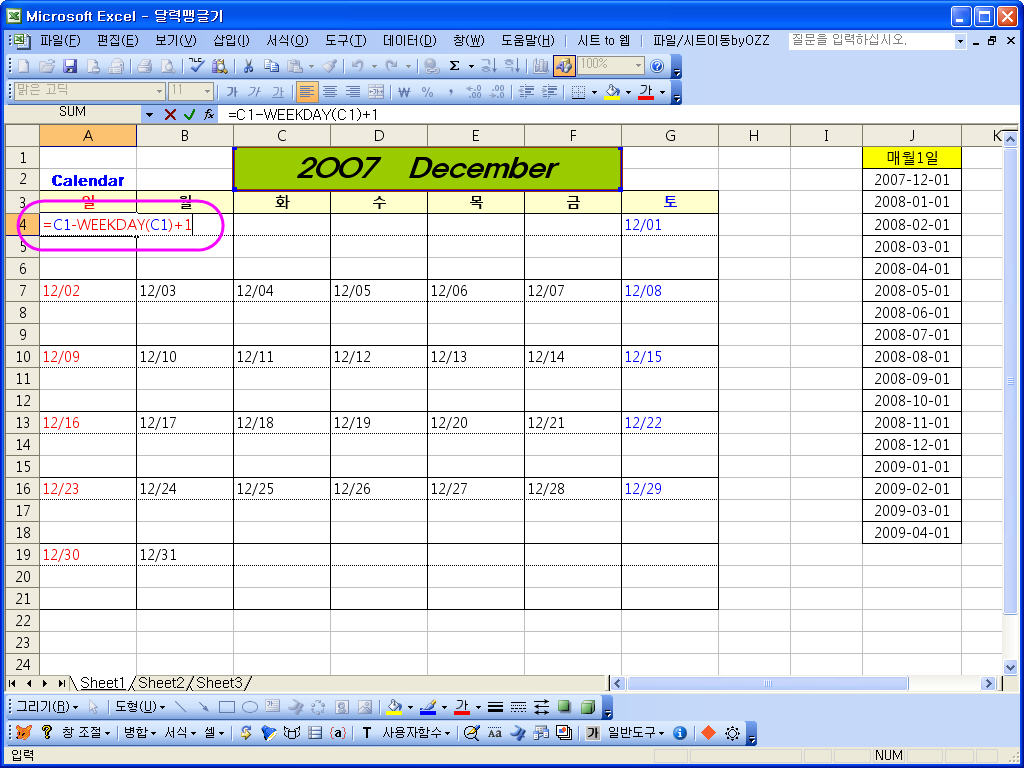 |
B4~G4 를 선택한 다음 수식 =A4+1 을 입력하고서는 컨트롤 + 엔터를 합니다. 단축키 컨트롤 + 엔터 는 선택된 셀에 수식이 한방에 입력됩니다. +1 하면 지정한 날의 다음날짜가 나옵니다. |
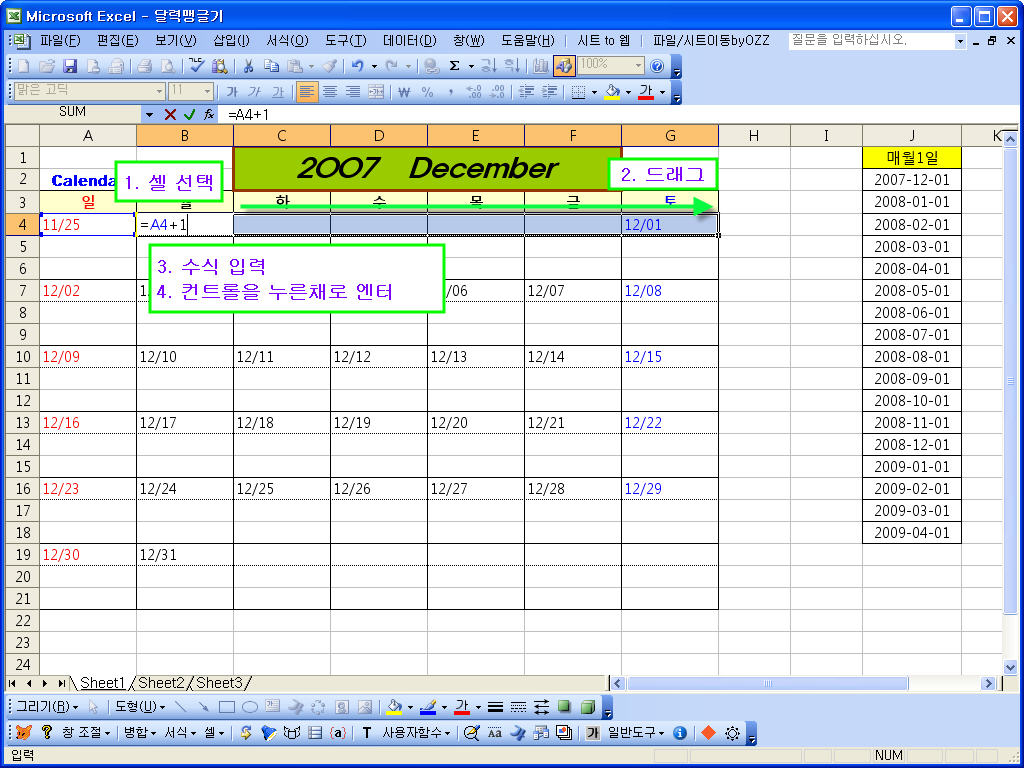 |
A7~G7, A10~G10, 를 선택한 다음에 현재 선택된 셀 기준 A16+7을 입력하고 컨트롤 + 엔터 일주일 후의 날짜를 나오게 합니다. |
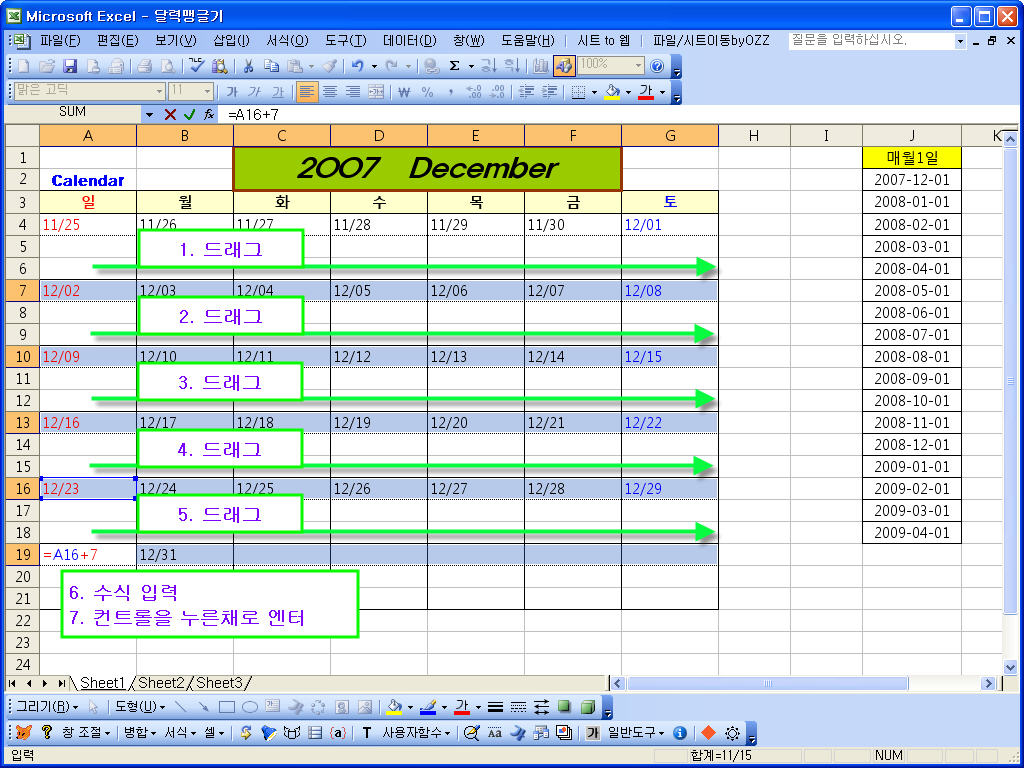 |
A4~G4 를 선택한 다음 조건부 서식을 그림과 같이 지정합니다. 수식은 =MONTH(A4)<>MONTH($C$1) 는 선택된 셀의 月 이랑 C1 셀의 月 을비교해서 만일 다르면 서식을 적용하라는 내용입니다. |
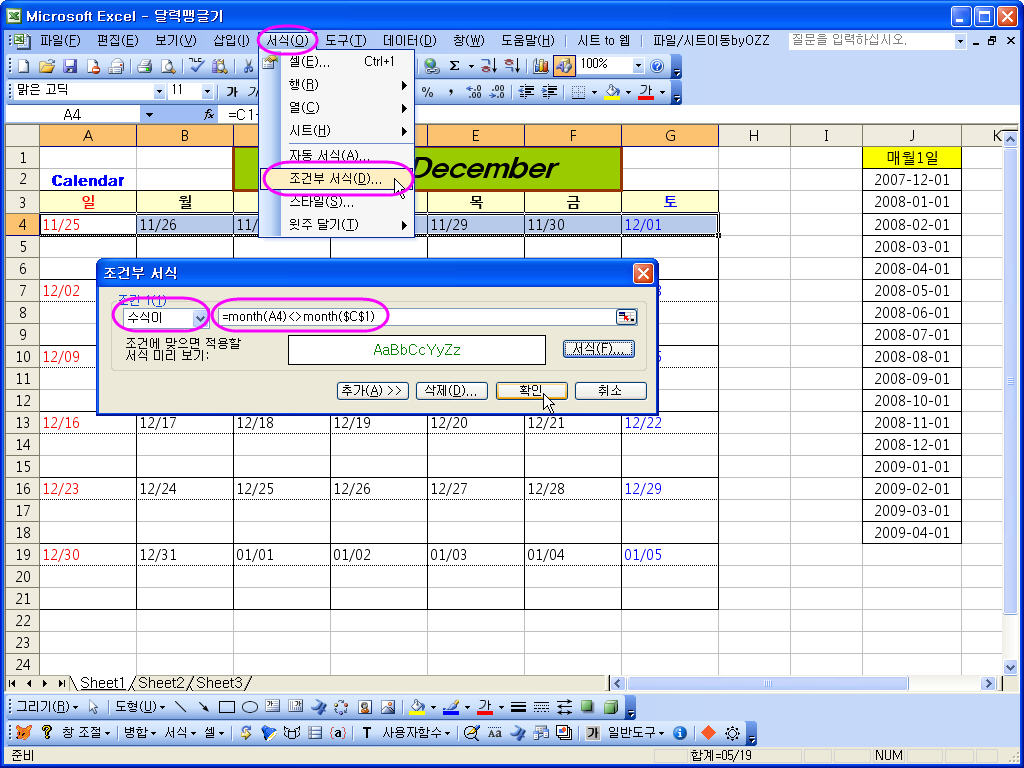 |
A4~G6 을 선택한 다음 21행까지 드래그하고 서식만 채웁니다. |
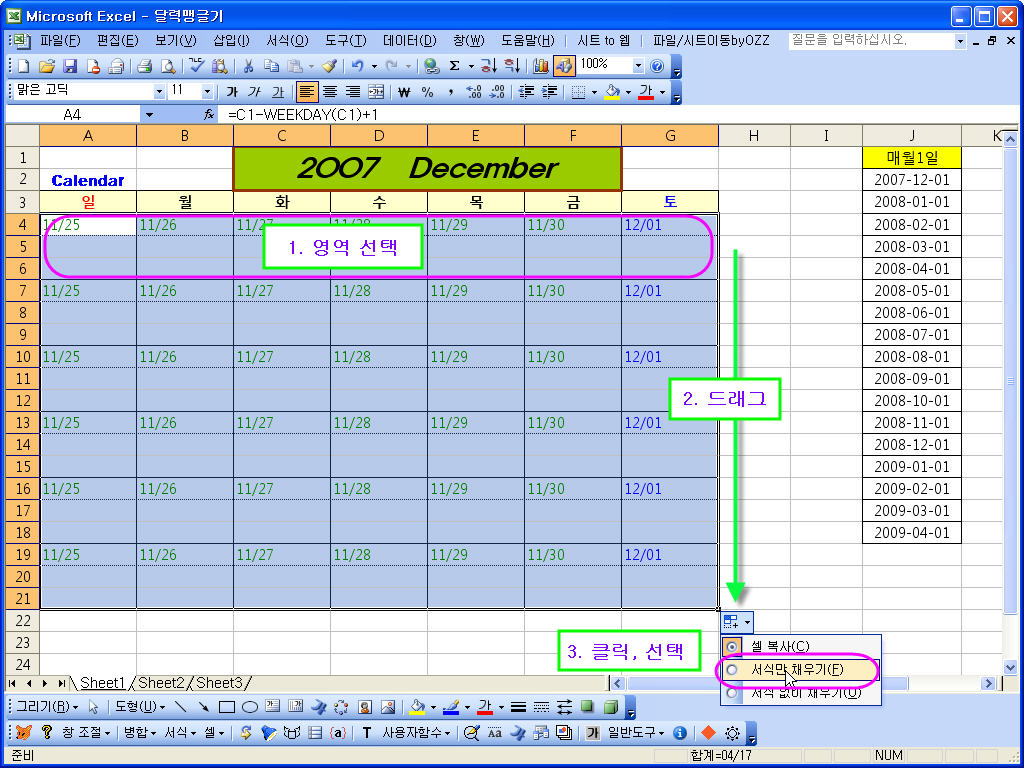 |
불필요한 열을 안보이게 하면 더욱 좋습니다 서식-열-숨기기 를 선택합니다. |
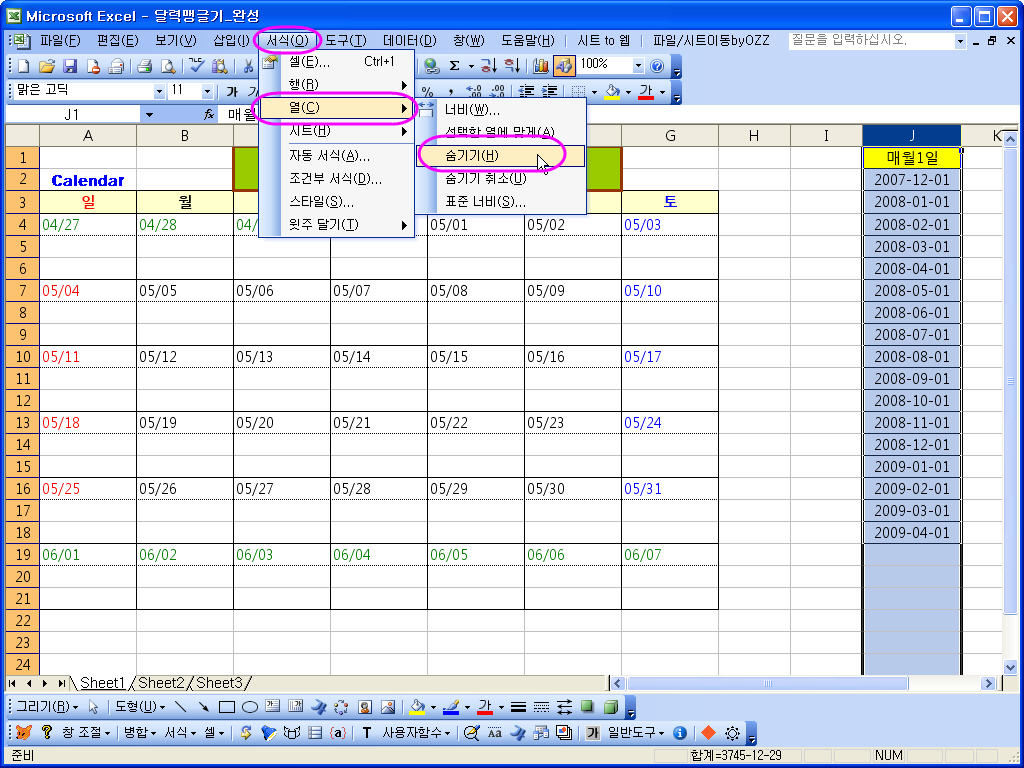 |
| 보신 내용이 정리된 PDF 파일과 예제파일을 다운로드 후 보실 수 있습니다. | |
| 위 내용이 정리된 PDF 파일 | 필요한 예제 파일 및 기타 관련파일 |
| 따로 궁금하신 내용이나 기타 내용을 아래의 NO COMMENT 를 눌러서 글을 달아주시면 감사하겠습니다. | |
'엑셀 간단한 활용' 카테고리의 다른 글
| 세금계산서용 금액표시 실수-1 (0) | 2008.09.26 |
|---|---|
| 중간에 끊어진 차트 만들기 2 (0) | 2008.09.18 |
| 중간에 끊어진 차트 만들기 1 (0) | 2008.09.17 |
| 세금계산서용 공급가액/세액 만들기 (0) | 2008.09.16 |
| 사용자 정의 함수 만들기 (1) | 2008.09.11 |
| 오늘이 이번달의 몇번째 주 인지 알아보는 방법 (3) | 2008.04.22 |
| 간트 차트 맹글기 (4) | 2008.03.26 |
 invalid-file
invalid-file invalid-file
invalid-file

