요약 기능 04. 채우기 핸들 기능(연속된 데이터 입력)
엑셀에서는 같은 형식의 자료를 연속적으로 입력을 해야 하는 경우나 같은 형식의 수식을 아래쪽으로 혹은 오른쪽으로 연속적으로 복사를 하는 경우가 많은데 이런 경우에 사용할 수 있는 기능이 채우기 핸들 기능입니다.
|
① ‘내기능_04.xls’ 파일을 연 후, [A5]셀을 선택해서 셀의 오른쪽 아래 부분의 마우스 포인트()를 클릭하고 [A11]셀까지 드래그합니다. |
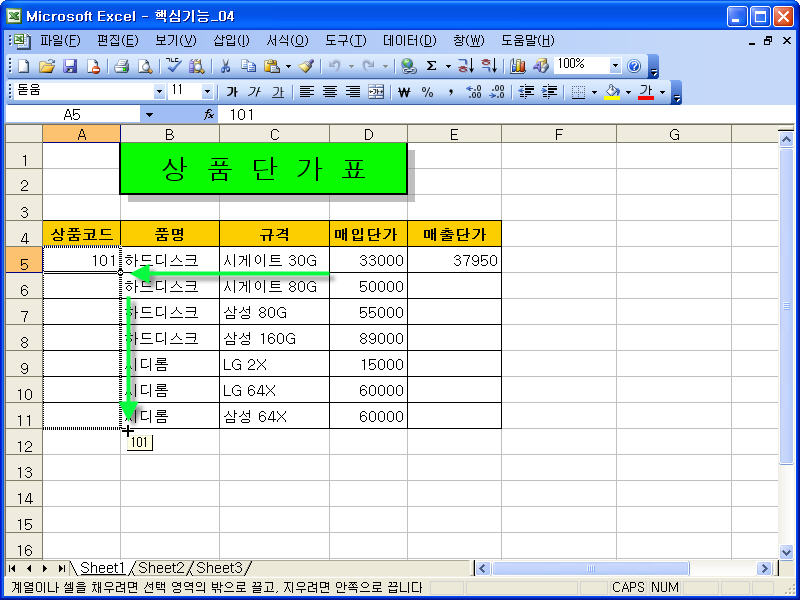 |
※ 하나의 셀이나 인접한 영역을 블록으로 지정을 한 경우에 채우기 핸들 기능을 사용할 수 있습니다.
두 개의 셀 혹은 이어진 여러 셀을 한방에 드래그 할 수도 있다는 내용입니다.
|
② 자동 채우기()를 클릭해서 채우기 핸들의 옵션 중 ‘연속 데이터 채우기’를 선택합니다. |
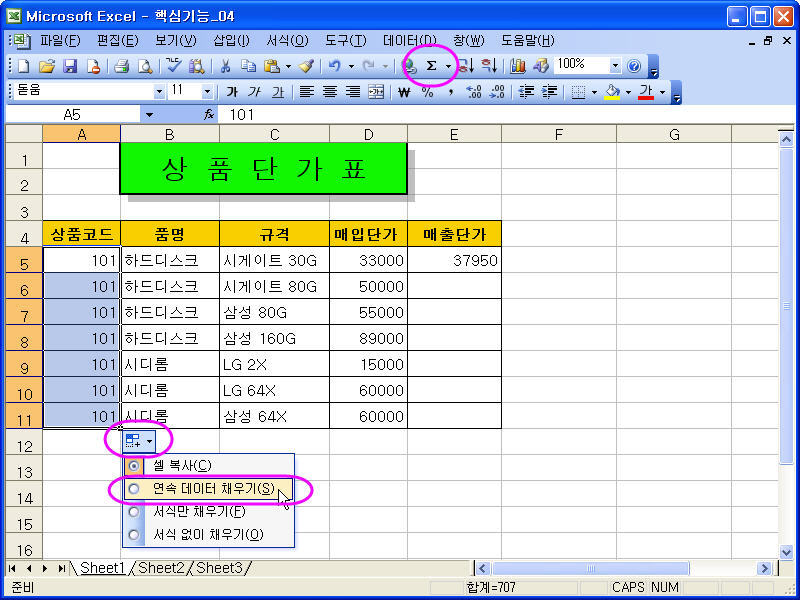 |
|
③ [E5]셀을 선택하고 채우기 핸들을 이용해서 [E11]셀까지 드래그한 다음, 채우기 핸들의 옵션 중 ‘셀 복사’를 선택합니다. |
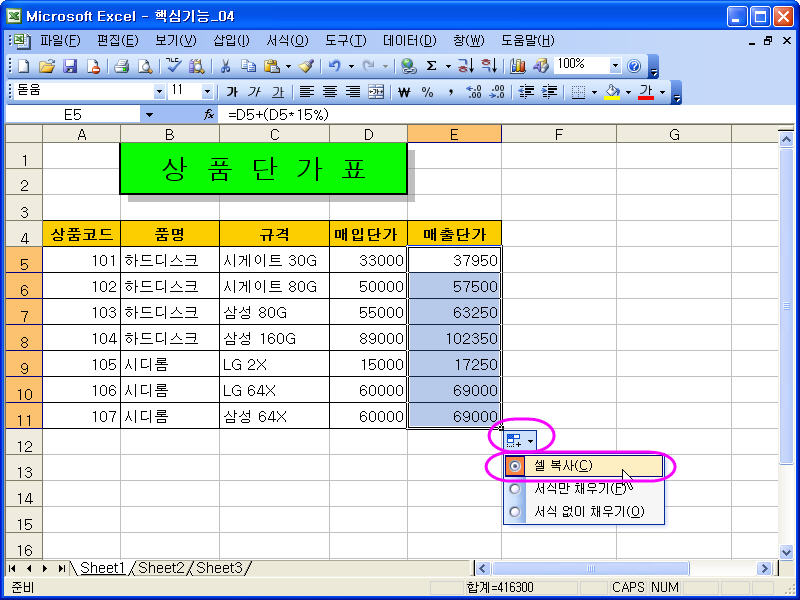 |
※ ‘셀 복사’ 기능은 셀의 서식과 함께 수식이 있을 경우 셀 주소가 적당히 변경되어 복사 되거나 수식이 아닌 셀의 값을 똑같이 복사하는 경우 매우 편리하게 사용할 수 있습니다.
|
④ ‘매입단가’, ‘매출단가’가 있는 [D5:E5]영역을 마우스로 드래그해서 블록을 설정한 다음, 서식 도구 모음의 쉼표 스타일 |
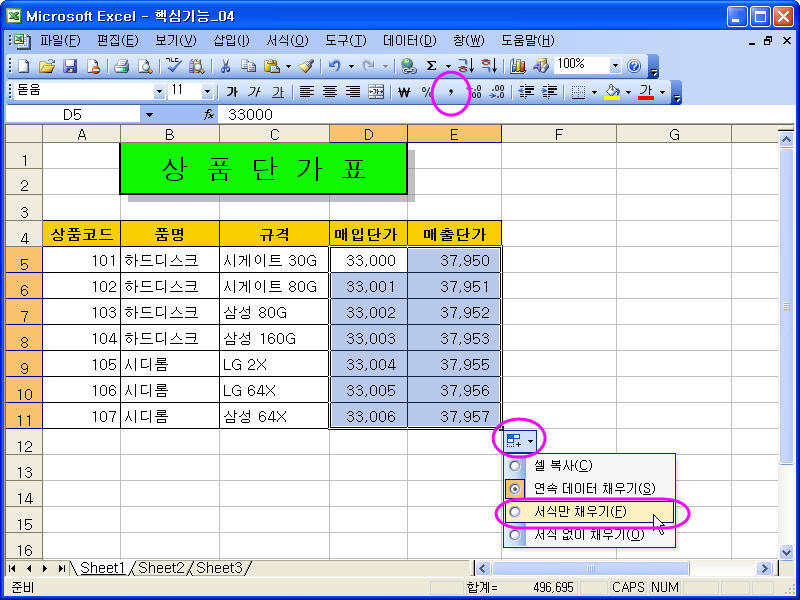 |
|
채우기 핸들이 나타나지 않으면 셀 선택 영역에 채우기 핸들을 표시하려면 [도구-옵션] 메뉴를 선택하고, [편집] 탭에서 ‘셀 끌어서 놓기 허용’ 확인란을 선택합니다. |
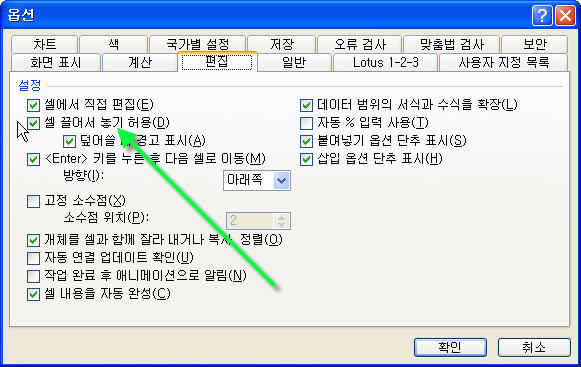 |
|
엑셀 2007 에서는 홈 메뉴 클릭 후 Excel 옵션 의 고급에서 선택합니다. |
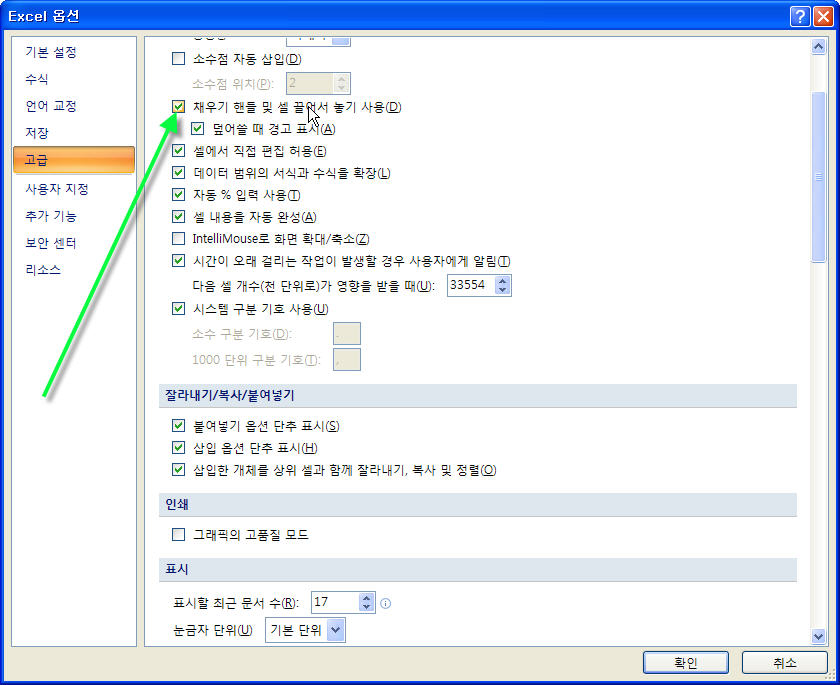 |
자동채우기 기능 한눈에 보기
| 구분 |
<Ctrl>을 누르지 않고 드래그했을 때 |
<Ctrl>을 누른 상태로 드래그했을 때 |
|
문자와 숫자가 연결된 값 |
문자는 그대로 있으면서 숫자는 연속적인 값으로 변경되어 입력됩니다. |
문자와 숫자가 연결된 값이 복사됩니다. |
|
날짜 값 |
두 날짜 차이가 ‘1’인 날짜가 연속으로 입력됩니다. |
날짜가 있는 셀의 값이 복사됩니다. |
|
숫자 값 |
숫자가 복사됩니다. |
연속적인 값으로 입력됩니다. |
|
숫자가 있는 여러 셀 |
선택된 셀의 숫자 차이만큼 증가하거나 감소하는 연속 값으로 입력됩니다. |
숫자가 있는 셀의 값이 복사됩니다. |
|
수식이 있는 셀 |
셀의 수식이 복사됩니다. |
셀의 수식이 복사됩니다. |
|
문자가 있는 여러 셀 |
선택한 셀의 문자가 차례대로 반복되어 입력됩니다. |
선택한 셀의 문자가 차례대로 반복되어 입력됩니다. |
| 보신 내용이 정리된 PDF 파일과 예제파일을 다운로드 후 보실 수 있습니다. | |
| 위 내용이 정리된 PDF 파일 | 필요한 예제 파일 및 기타 관련파일 |
| 따로 궁금하신 내용이나 기타 내용을 아래의 NO COMMENT 를 눌러서 글을 달아주시면 감사하겠습니다. | |
'엑셀 기본기능들' 카테고리의 다른 글
| 요약 08. 데이터 의 입력 내용 (유효성 검사) (3) | 2008.03.25 |
|---|---|
| 요약 07. 조건부 서식 (0) | 2008.03.25 |
| 요약 06. 이름정의를 이용한 참조범위 지정하기 (0) | 2008.03.25 |
| 요약 05. 셀 주소 표시 방법(상대참조, 절대참조, 혼합참조) (0) | 2008.03.24 |
| 요약 03. 셀에 수식을 입력하는 방법 (0) | 2008.03.24 |
| 요약 02. 셀에 입력되는 값, 수식 알아보기 (0) | 2008.03.24 |
| 요약 01. 셀 서식으로 데이터 표현 형식 지정하기 (0) | 2008.03.22 |
 invalid-file
invalid-file invalid-file
invalid-file

