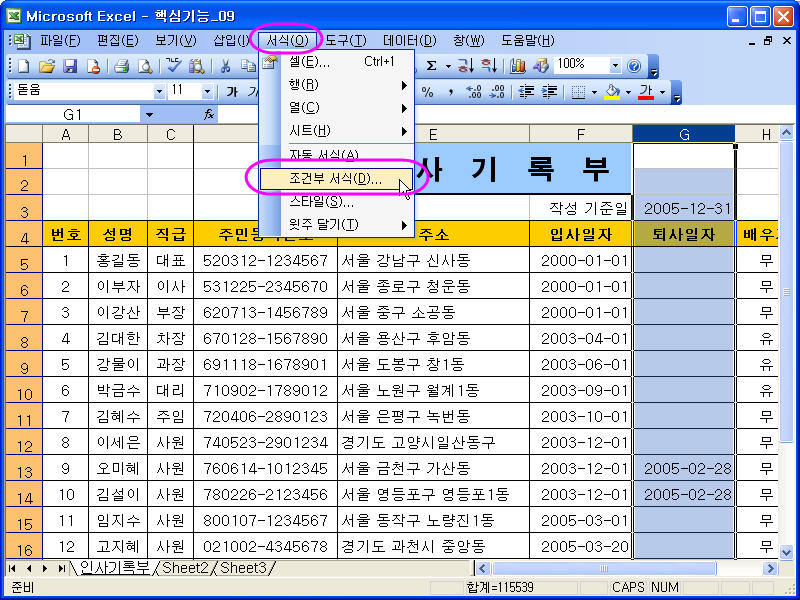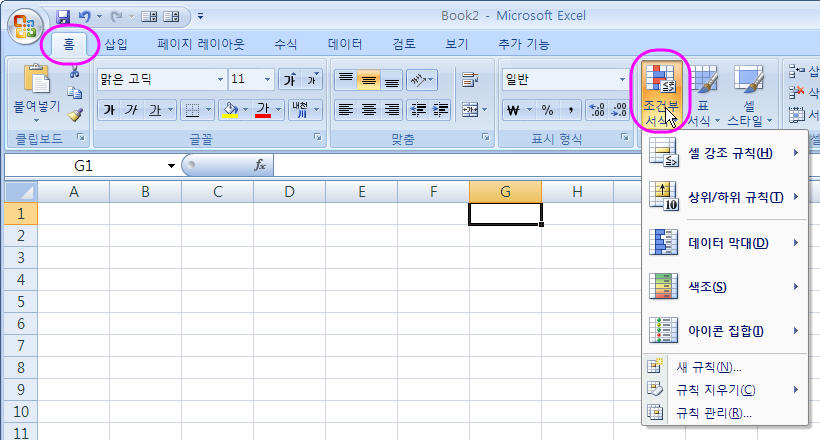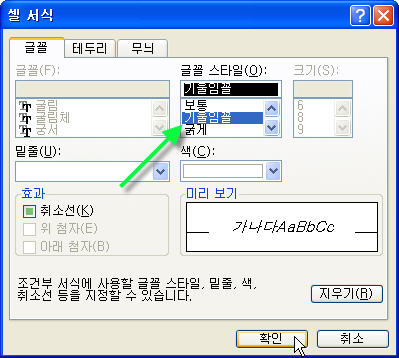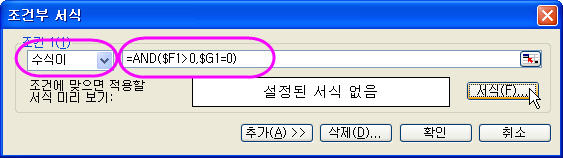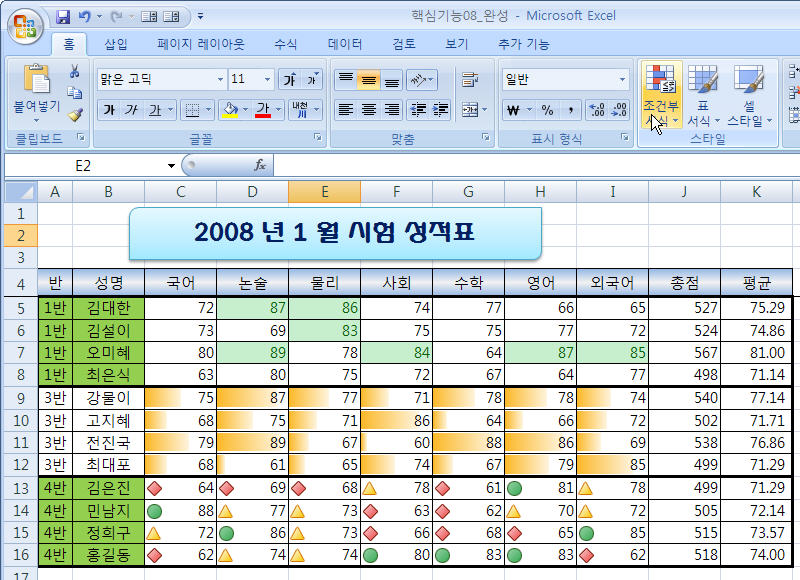요약 기능 08. 데이터 의 입력 내용 (유효성 검사)
엑셀에서는 사용자가 워크시트의 셀에 데이터를 입력할 때 잘못된 자료의 입력을 방지하기 위해서 셀에 데이터를 입력할 때 입력이 가능한 조건을 지정할 수 있습니다.
입력 가능한 조건을 주어 그 조건에 맞을 경우 입력이 되고
조건에 맞지 않을 경우 자료가 입력이 되지 않게 하는 것이 유효성 검사 기능입니다.
① [C]열 머리글을 클릭해서 [C] 열을 선택한 다음 [데이터-유효성 검사] 메뉴를 선택합니다. |
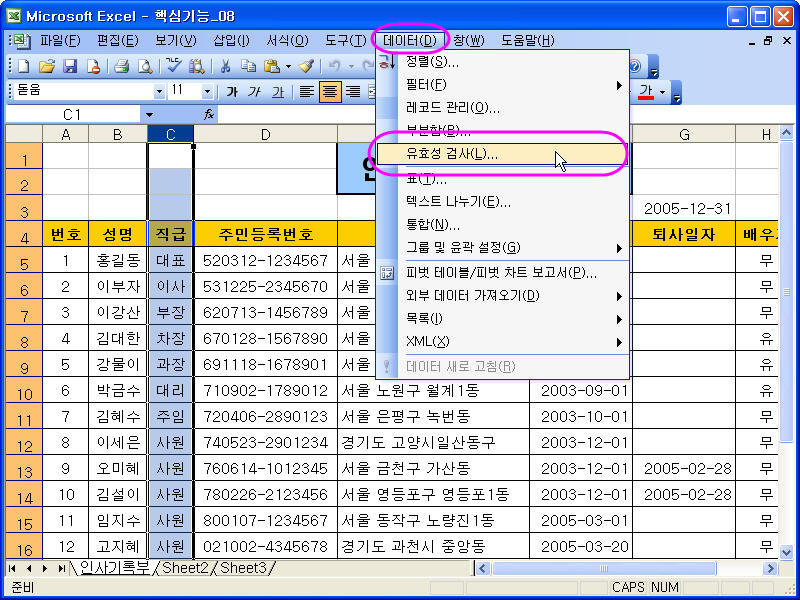 |
엑셀 2007에서는 데이터 탭의 데이터 도구 그룹에 있습니다. |
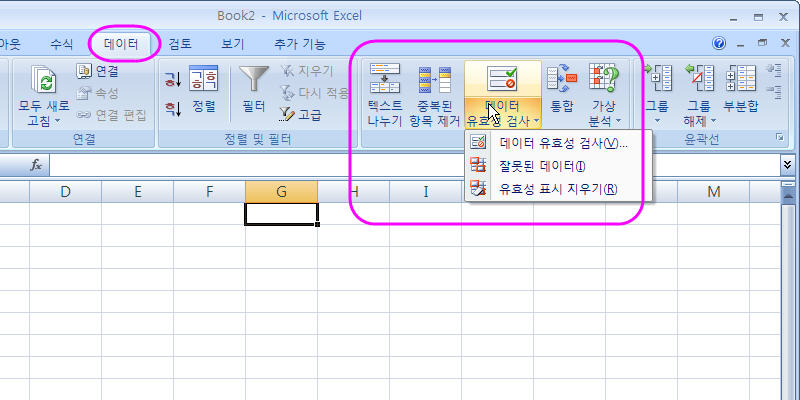 |
② [데이터 유효성] 대화상자가 나오면 [설정] 탭에서 제한 대상을 ‘목록’으로 선택합니다. 원본에 적당한 목록 값을 입력합니다. |
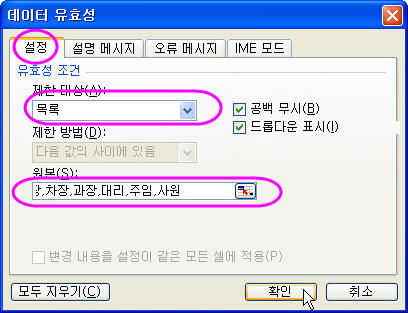 |
※ 데이터 유효성은 사용자가 셀에 데이터를 직접 입력할 때 입력이 가능한 조건을 지정해서
지정한 조건에 맞지 않는 자료가 입력이 되면 경고메시지를 보여주고 입력을 제한하는 기능입니다.
※ 데이터 유효성 대화상자의 옵션은
[설정] 탭의 제한 대상 : 입력이 가능한 제한조건을 선택합니다.
(1) 정 수 : 지정된 조건의 정수만을 입력할 수 있도록 설정합니다.
(2) 소수점 : 지정된 조건의 숫자(소수 포함)를 입력할 수 있도록 설정합니다.
(3) 목 록 : 사용자가 지정한 목록만을 입력할 수 있도록 설정합니다.
(4) 날 짜 : 지정한 범위 의 날짜만을 입력할 수 있도록 설정합니다.
(5) 사용자 지정 : 함수를 이용해서 지정한 수식의 결과에 맞는 값만을 입력할 수 있습니다.
③ [F:G]열 머리글을 클릭해서 열을 선택한 다음 [데이터-유효성 검사] 메뉴를 선택하고, [데이터 유효성] 대화상자가 나오면 [설정] 탭에서 제한 대상을 ‘날짜’로 선택한 다음, 제한 방법을 「다음 값 보다 작거나 같음」을 선택하고 끝 날짜를 「=TODAY()」 로 입력하고 [설명 메시지] 탭을 선택합니다. |
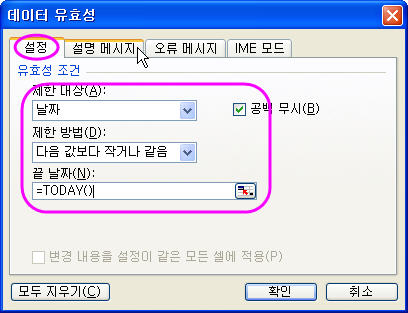 |
※ 제한 대상을 날짜 로 지정한 경우
지정한 날짜 이전이나 이후 등의 설정을 하고 지정한 날짜를 만족하지 못하면 입력이 되지 않습니다.
④ [설명 메시지] 탭이 선택되면 ‘셀을 선택하면 설명 메시지 표시’를 선택한 다음, ‘제목’의 입력란에 ‘날짜의 입력방법은’으로 입력하고, ‘설명 메시지’ 의 입력란은 ‘YYYY-MM-DD형식의 숫자로 입력합니다.’를 입력한 다음 [오류 메시지] 탭을 선택합니다. |
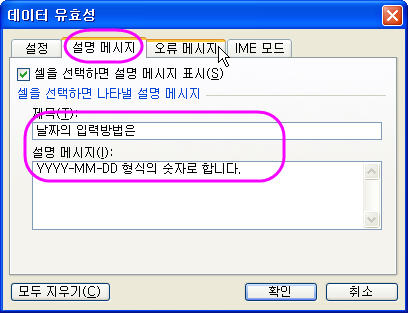 |
※ 설명 메시지 탭의 설정내용은
셀을 선택하면 화면에 표시되는 안내 메시지로 나타내고자 하는 메시지를 설정합니다.
⑤ [오류 메시지] 탭이 선택되면 ‘유효하지 않은 데이터를 입력하면 오류 메시지 표시’를 선택한 다음, ‘스타일’을 ‘중지’를 선택하고, ‘제목’의 입력란에 ‘날짜 오류’로 입력, ‘오류 메시지’ 의 입력란은 ‘문자가 올 수 없습니다.’를 입력하고 [확인] 단추를 클릭합니다. |
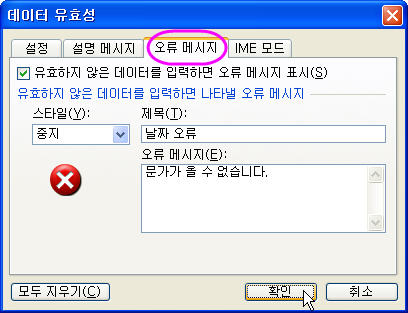 |
유효성의 조건에 맞지 않을 경우 입력이 안 되고 오류 메시지가 나오게 됩니다. |
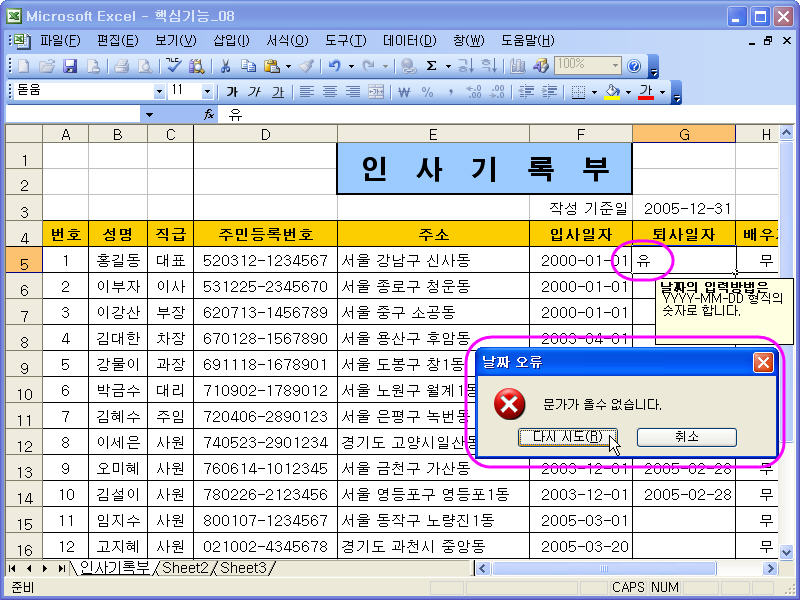 |
| 보신 내용이 정리된 PDF 파일과 예제파일을 다운로드 후 보실 수 있습니다. | |
| 위 내용이 정리된 PDF 파일 | 필요한 예제 파일 및 기타 관련파일 |
| 따로 궁금하신 내용이나 기타 내용을 아래의 NO COMMENT 를 눌러서 글을 달아주시면 감사하겠습니다. | |
'엑셀 기본기능들' 카테고리의 다른 글
| 요약 11. 데이터 정렬 (0) | 2008.03.26 |
|---|---|
| 요약 10. 양식의 제목부분 안 움직이게 고정하기 (0) | 2008.03.26 |
| 요약 09. 필터(자동필터 , 고급필터) (0) | 2008.03.26 |
| 요약 07. 조건부 서식 (0) | 2008.03.25 |
| 요약 06. 이름정의를 이용한 참조범위 지정하기 (0) | 2008.03.25 |
| 요약 05. 셀 주소 표시 방법(상대참조, 절대참조, 혼합참조) (0) | 2008.03.24 |
| 요약 04. 채우기 핸들 기능(연속된 데이터 입력) (2) | 2008.03.24 |
 invalid-file
invalid-file invalid-file
invalid-file