요약 기능 06. 이름정의를 이용한 참조범위 지정하기
엑셀에서 많은 수식을 작성하거나 복잡한 수식을 만들게 되면 어느 영역이 어떤 목록이었는지 알기가 힘든 경우가 있는데, 엑셀에서 지원하는 ‘이름정의’를 이용하면 수식을 간략하게 작성할 수 있고 수식의 내용을 이해하기가 쉽습니다. 이름정의란 특정 셀이나 범위 수식 등을 알기 쉽게 별명을 지정하는 것입니다.
|
① 분기별 금액을 구하기 위해서 [E5]셀을 선택하고 [삽입-이름-정의] 메뉴를 선택합니다. |
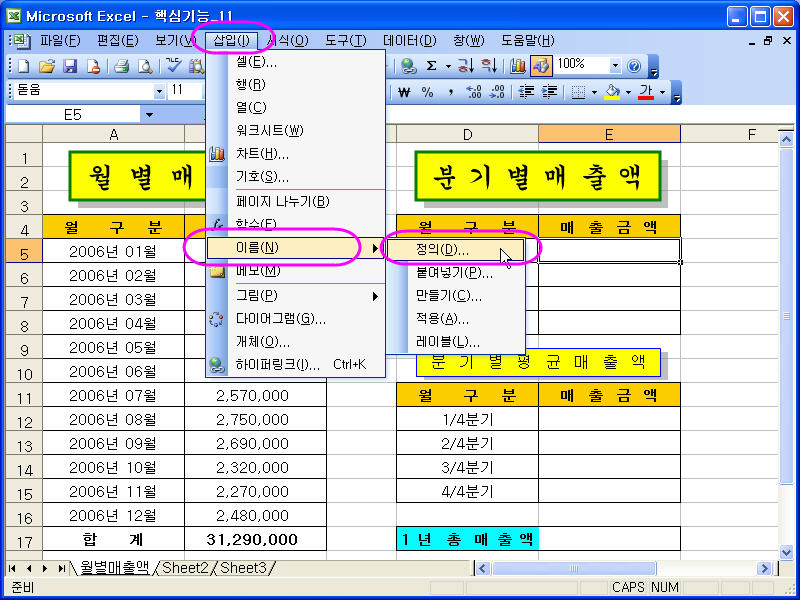 |
|
엑셀 2007 에서는 수식 탭의 정의된 이름그룹에 있습니다. 그리고 수정/편집도 쉽습니다. |
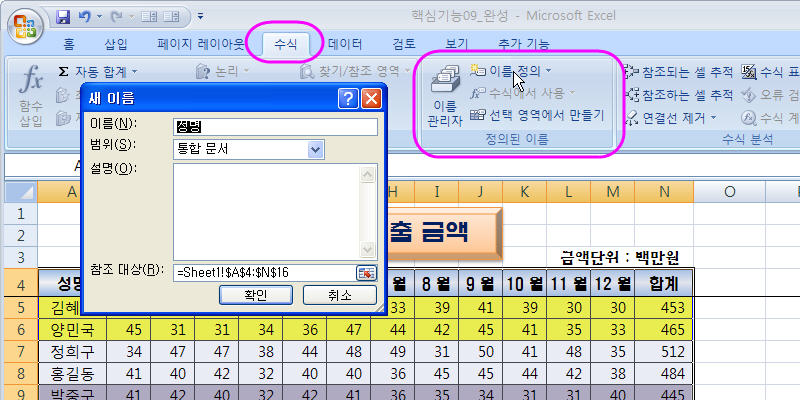 |
|
② [이름 정의] 대화상자가 나오면 ‘통합 문서에 있는 이름’ 입력상자에 ‘매출1기’를 입력, ‘참조 대상’의 입력란의 참조 대상 영역을 [B5:B7]영역을 선택하고, 추가 단추()를 클릭합니다. |
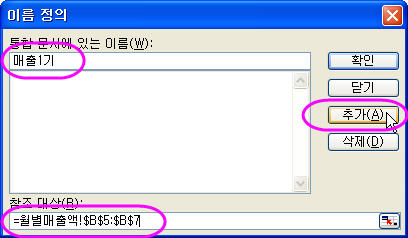 |
(1) 통합 문서에 있는 이름 : 이름정의로 사용하고자 하는 문자열을 입력합니다. 이름(별명)은 문자나 밑줄로 시작되어야 하며, 나머지 글자는 문자, 숫자, 마침표, 밑줄 등이 될 수 있지만 Z$100이나 R1C1과 같은 셀 주소를 사용할 수 없습니다.
(2) 참조 대상 : 이름으로 사용할 영역, 수식을 입력합니다. 반드시 ‘=’ 기호로 시작합니다.
(3) (확인) : 마지막에 지정한 이름을 추가로 저장하고 [이름정의] 대화상자를 닫습니다.
(4) (닫기) : 마지막에 지정한 이름은 추가하지 않고 현재 상태에서 이름정의 대화상자를 닫습니다.
(5) (추가) : 현재 지정한 ‘이름정의’ 내용을 저장하고 [이름정의] 대화상자를 닫지 않습니다.
(6) (삭제) : 선택한 이름정의 내용을 삭제합니다.
|
③ 같은 방법으로 이름정의를 추가합니다. |
이름 매출2기 매출3기 매출4기 |
참조 대상 월별 매출액 시트의 [B8:B10] 영역 월별 매출액 시트의 [B11:B13] 영역 월별 매출액 시트의 [B14:B16] 영역 |
|
④ 1/4분기의 합계를 구할 [E5]셀을 선택하고 「=SUM(매출1기)」로 입력합니다. |
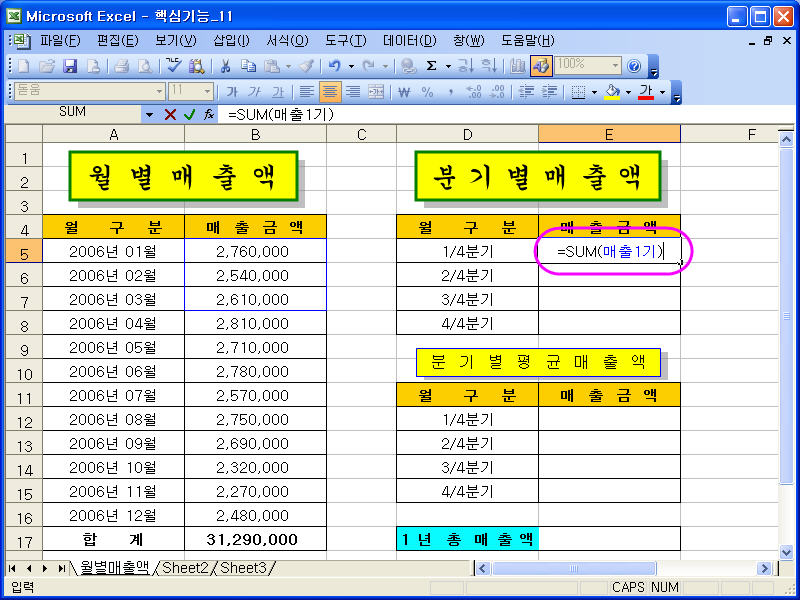 |
「=SUM(매출1기)」의 수식은 ‘매출1기’ 영역의 합계를 구하는 수식으로
[B5:B7]영역을 ‘매출1기’로 이름정의를 하였으므로 「=SUM(B5:B7)」로 계산을 합니다.
※ [이름정의] 의 편리함
단순하게 셀에 사용할 수식 「=SUM(B5:B7)」을 살펴보면 어떤 값을 계산을 한 것인지 알기 어렵지만
「=SUM(매출1기)」의 수식은 ‘매출1기’ 영역의 합계를 구하는 수식임을 쉽게 알 수 있습니다.
⑤ [E6]셀에 「=SUM(매출2기)」, [E7]셀에 「=SUM(매출3기)」, [E8]셀에 「=SUM(매출4기)」로 입력해서 각 분기별 합계금액을 구한 다음,
|
⑥ 분기별 평균 매출액을 구하기 위해서 [E12]셀을 선택하고, 표준 도구 모음의 자동합계 |
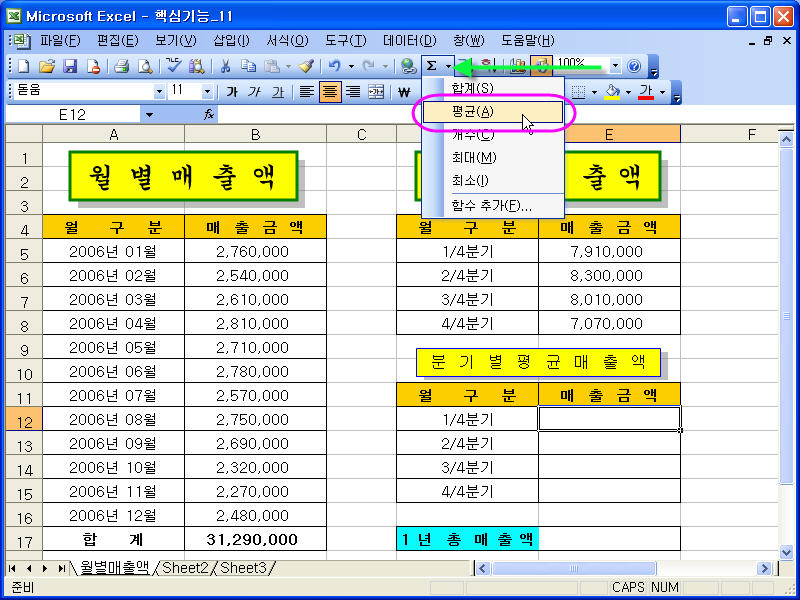 |
|
⑦ 수식이 자동으로 =AVERAGE(E5:E11)로 만들어 지면 [삽입-이름-붙여 넣기] 메뉴를 선택합니다. 엑셀 2007 에서는 수식 탭의 정의된 이름그룹- 수식에서 사용을 선택합니다. |
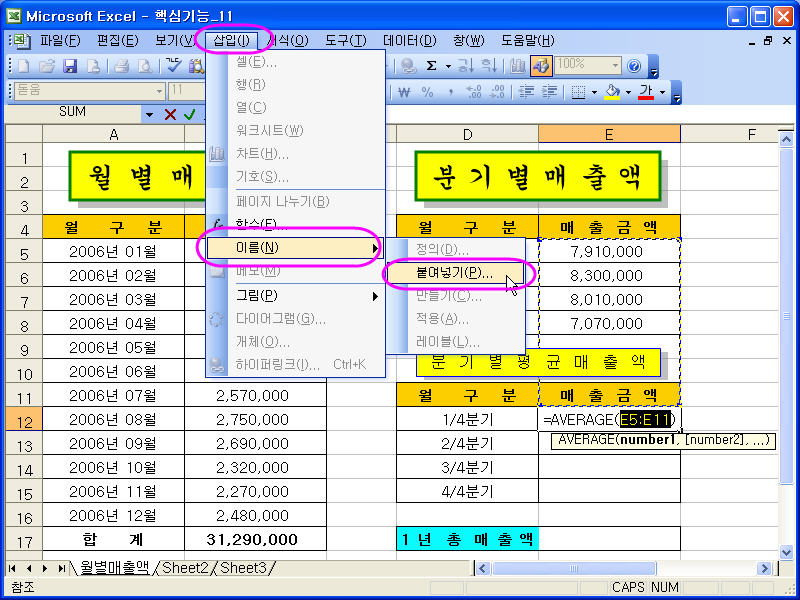 |
⑧ 이름 붙여넣기 대화상자가 나오면 ‘매출1기’를 선택하고 [확인] 단추를 클릭합니다.
|
※ Tip 이름정의를 많이 한 경우나 이름정의 목록이 기억이 나지 않을 경우 간편하게 이름을 입력할 수 있습니다. |
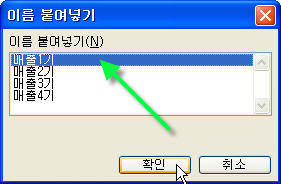 |
|
⑨ [E12]셀의 수식이 「=AVERAGE(매출1기)」로 지정된 것을 확인하고 엔터를 입력합니다. |
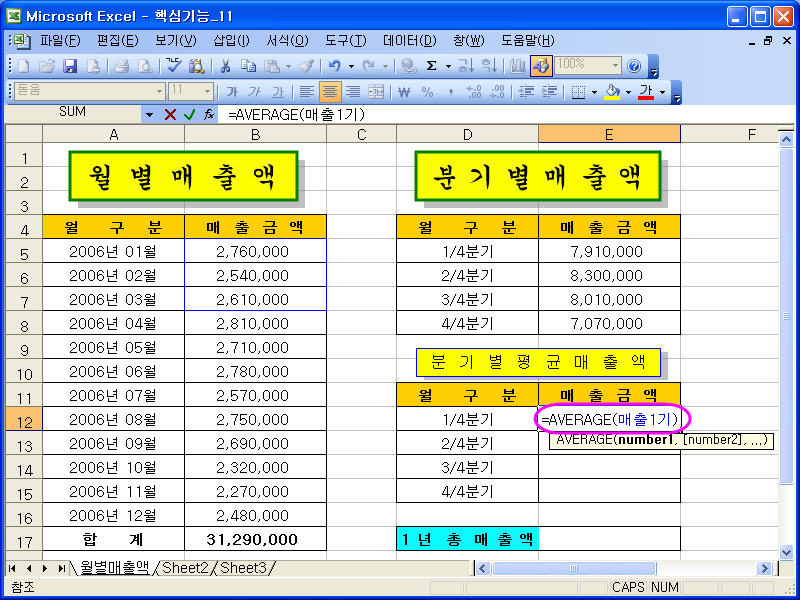 |
⑩ [E13]셀에 「=AVERAGE(매출2기)」, [E14]셀에 「=AVERAGE(매출3기)」, [E15]셀에 「=AVERAGE(매출4기)」로 입력해서 각 분기별 평균 매출액을 구한 다음,
|
⑪ [삽입-이름-정의] 메뉴를 선택하고 [이름 정의] 대화상자가 나오면, 이름을 ‘총매출’로 지정하고 참조 대상을 「=SUM(매출1기,매출2기,매출3기,매출4기)」로 입력하고 [확인] 단추를 클릭합니다. |
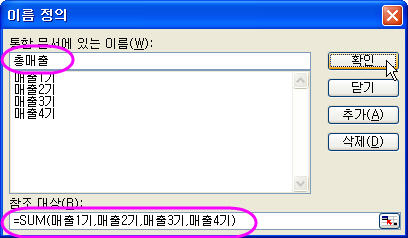 |
※ Tip : 이름정의는 수식을 계산해서 결과를 기억할 수 있습니다.
| ⑫ [E17]셀을 선택하고, 「=총매출액」을 입력해서 총 매출액을 계산합니다. | 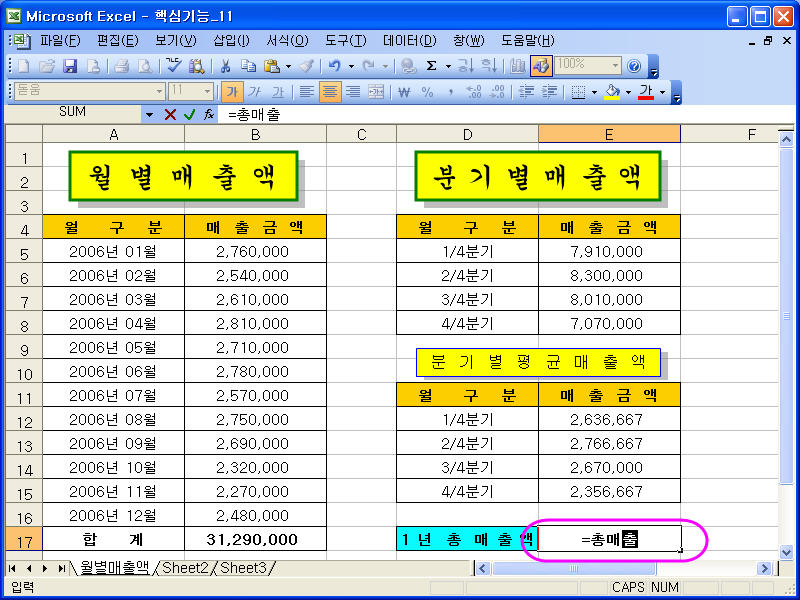 |
|
엑셀 2007 에서는 (1) 이름을 수정하면 그 이름이 사용된 셀의 수식도 함께 변경됩니다. (2) 이름정의 목록을 보는 이름상자의 크기 조정이 가능합니다. (3) 여러 개의 이름을 선택하고 한 번에 지울 수 있습니다. |
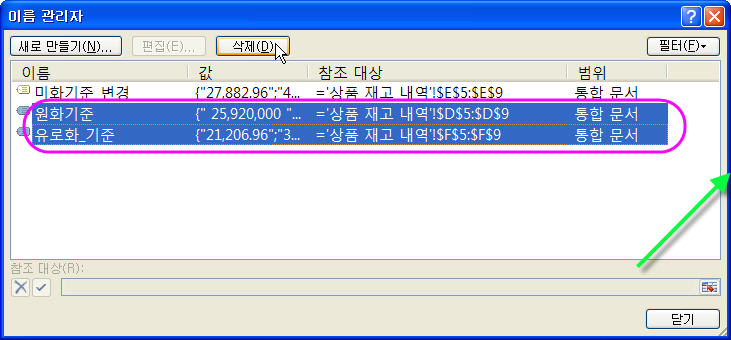 |
=가= 이름정의와 문자열 구분하기
|
이름정의가 된 하나의 셀 [AL13]을 선택하면 이름상자에 이름이 나타납니다. |
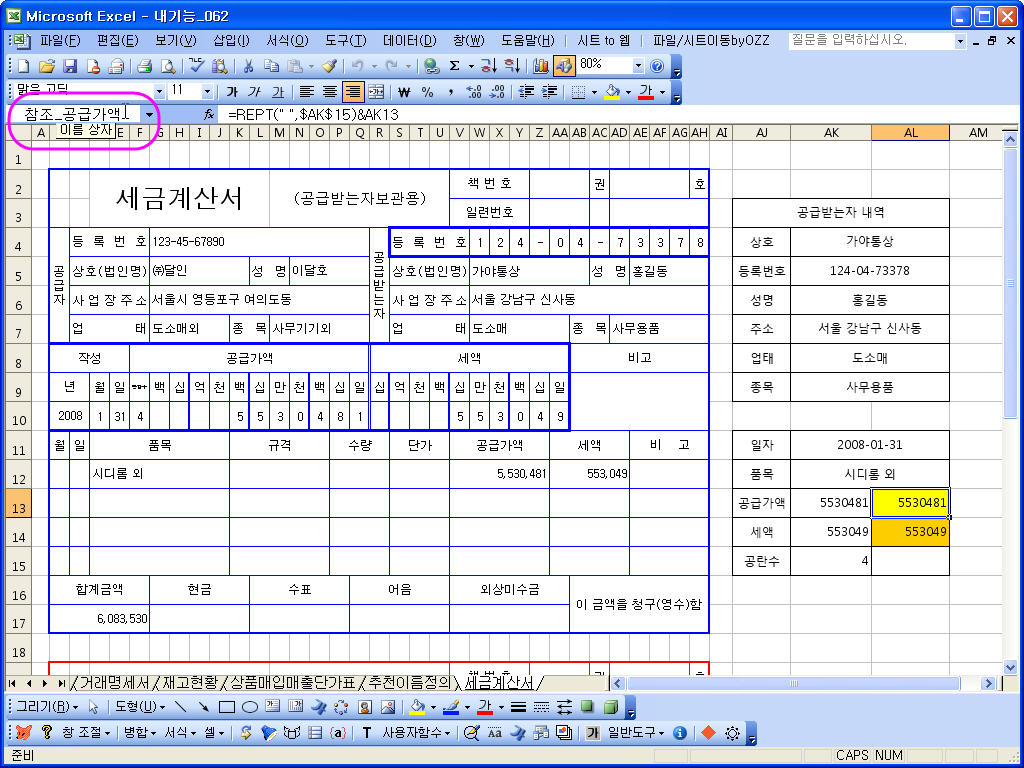 |
|
이름정의가 된 영역 [AK4:AL9]을 선택하면 이름상자에 이름이 나타납니다. |
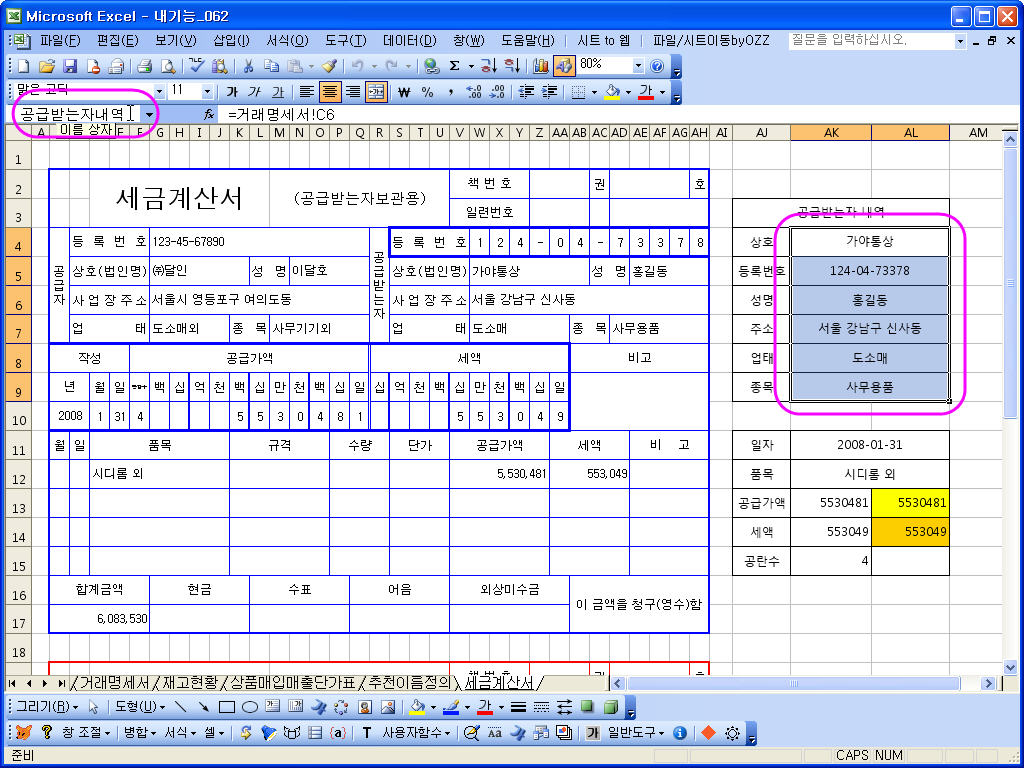 |
|
이름정의를 수식입력줄 혹은 셀의 수식을 보면 정의된 이름에는 "" 기호가 붙지 않지요. 그리고 함수마법사 단추를 누르면 이름정의된 영역의 값이 차례차례 보이게 되지요. |
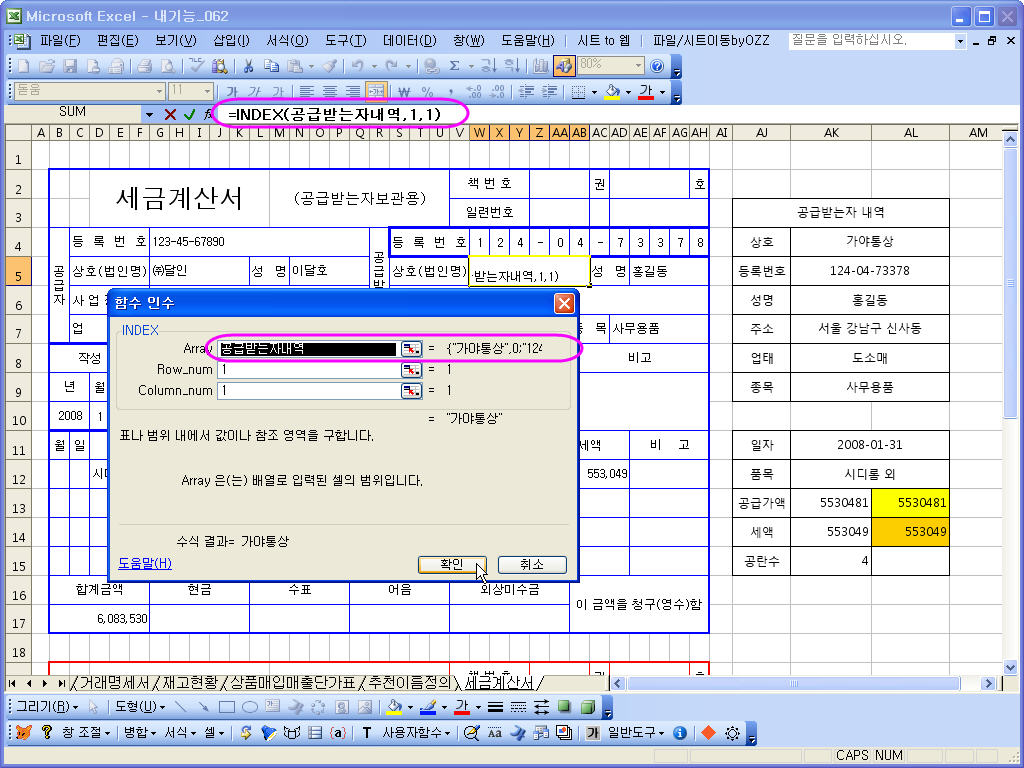 |
|
공급가액을 이름정의한 [AL13]과 세액을 이름정의한 [AL14]를 이름정의 없이 사용하면 셀 주소를 잘못 사용하기 쉽겠습니다. |
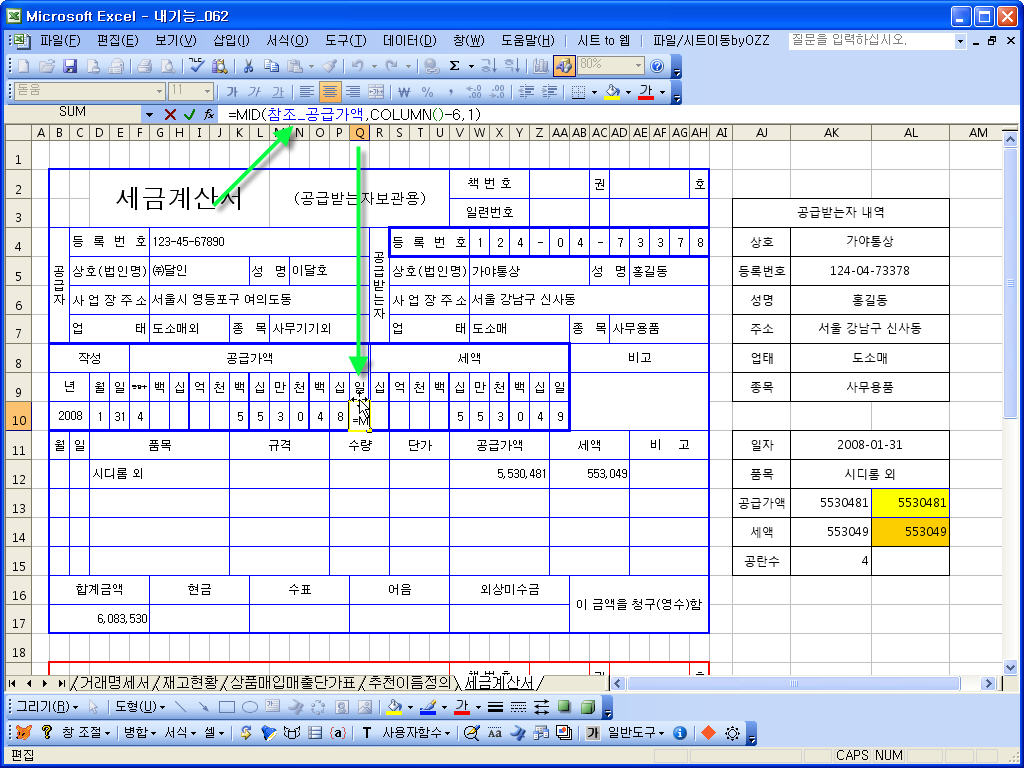 |
|
게다가 공급가액은 [G10~Q10]에서 사용하지만 세액은 [R10~AA10]셀에서 사용되어 바로 옆 셀에 엉뚱한 수식을 넣을 수 있습니다. |
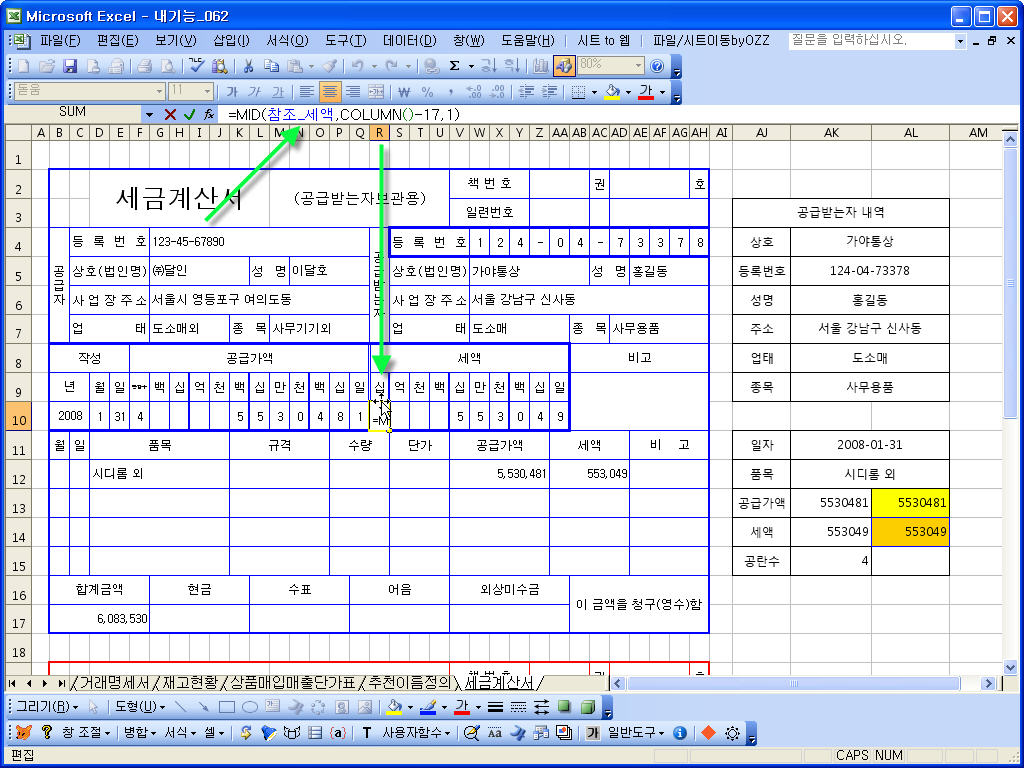 |
=나= 이름정의를 잘 사용하고 관리하기
|
이름 목록을 출력해서 보려면 삽입-이름 메뉴에서 붙여넣기를 선택합니다. |
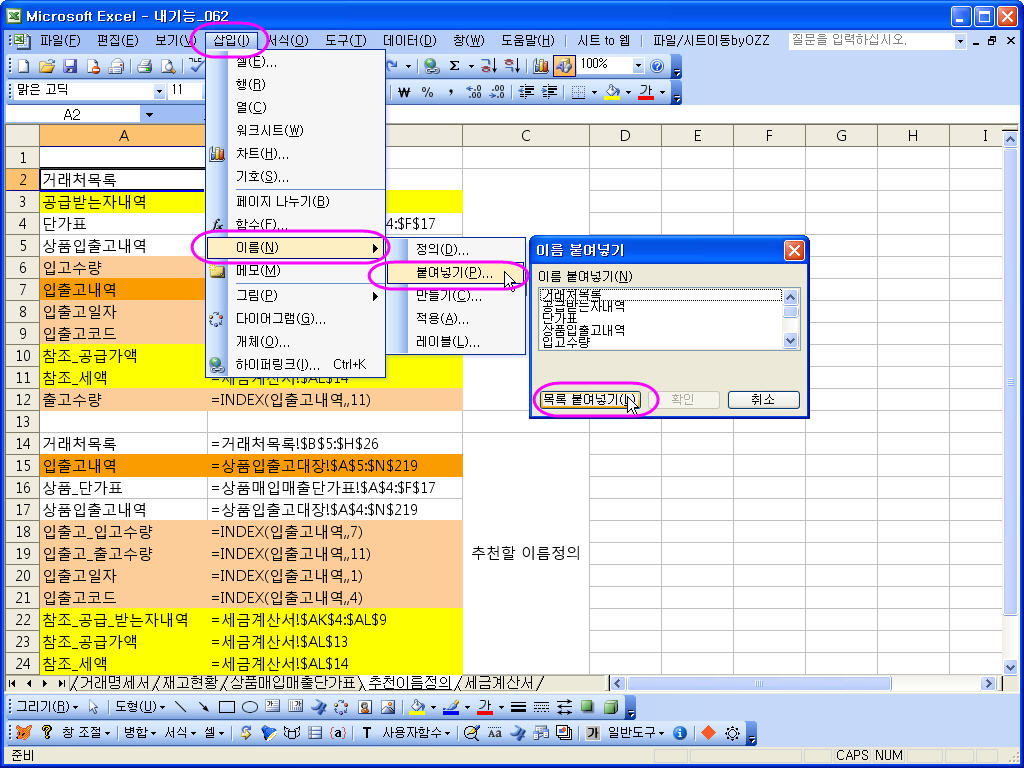 |
|
비슷한 영역 혹은 인접 영역은 머리글을 같게 함으로써 효율적인 관리가 쉽습니다. |
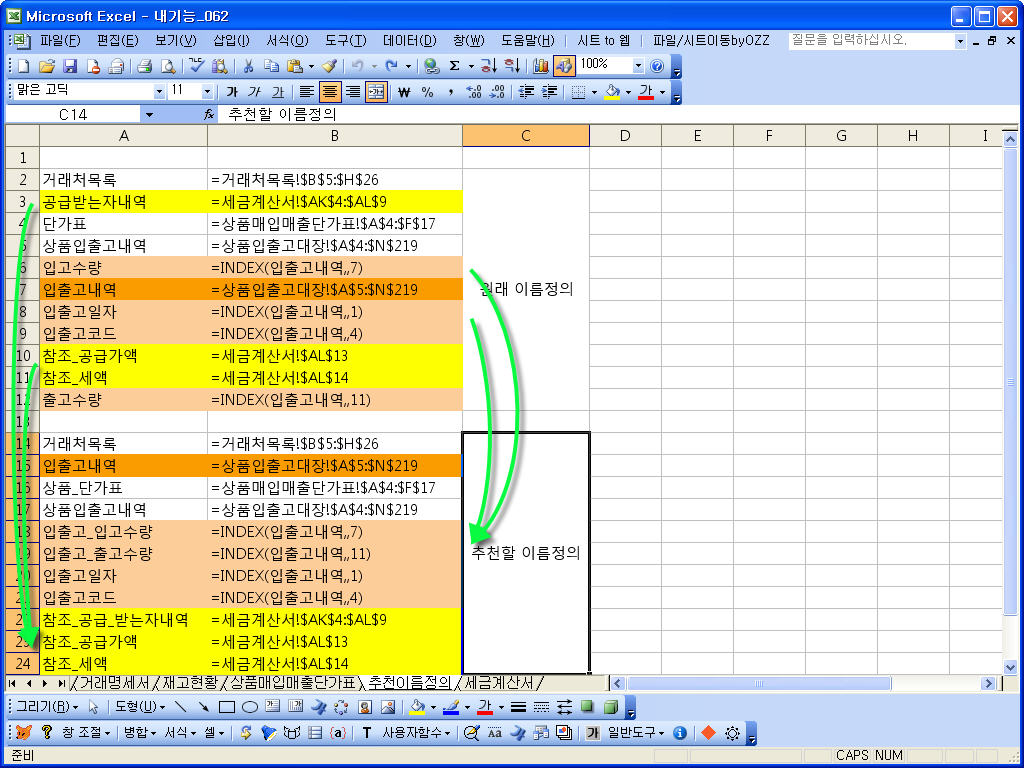 |
=다= 매우 유용한 경우
|
고급필터를 사용할 경우 필터의 원본영역을 알아보기가 매우 어렵지요 대화상자가 너무 작아서 ^^ 이럴 경우 의미 있는 이름정의를 사용하면 매우 효율적입니다. |
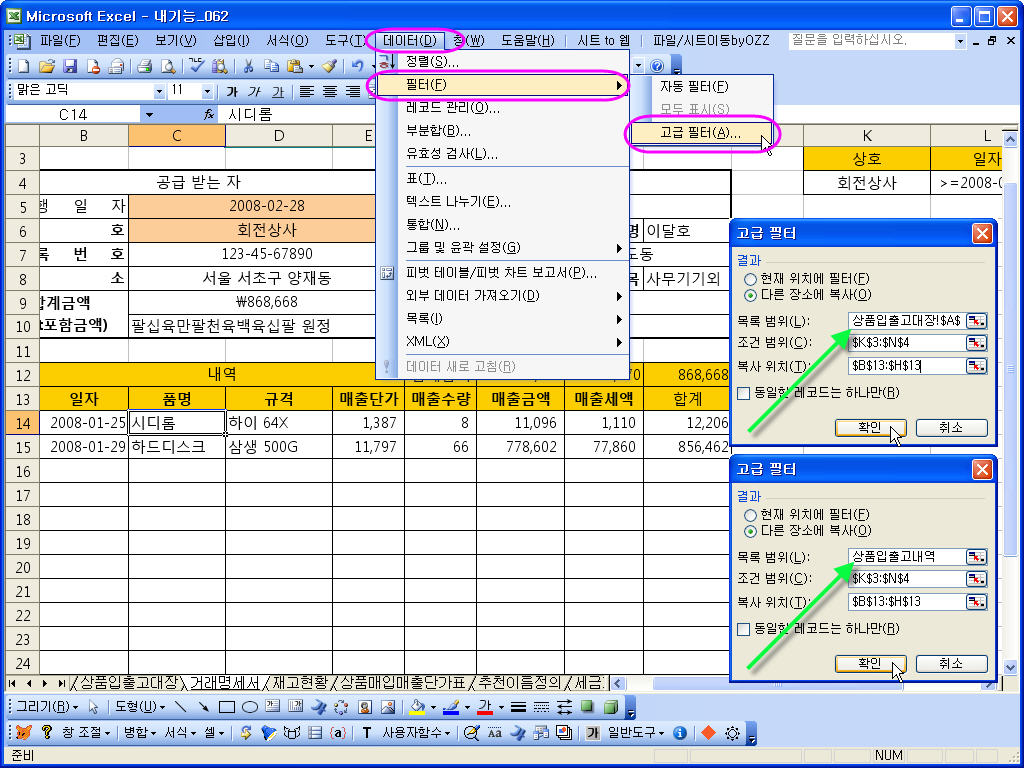 |
|
시트의 개수가 적을 경우는 무리가 없으나 시트의 수가 많을 경우 일일이 드래그 해서 사용하기에는 매우 번거로움이 따릅니다. -- 이를 해소할 수 있습니다 |
|
수식에서 셀 주소로 기록되는 것은 참조영역의 값이 무엇인지 기억하기가 곤란 할 수 있습니다. -- 이름을 적당히 짓기만 하면 오히려 나을 수 있지요 |
|
수식에 일정한 비율을 곱하고자 할 경우 -- 이름을 “곱할비율”, 참조대상을 “35.236%” 로 지정할 경우 수식 작성이 더욱 편리합니다. |
|
무엇보다도 수식의 의미를 알기가 매우 용이하다는 점 이겠지요. |
|
게다가 수식의 길이 또한 엄청 줄어 들 수 있을 거구요 |
| 아래와 같이 유동적인 범위를 설정하기도 매우 간단합니다. |
|
정의할 이름 - 참조내용 _참조영역 =OFFSET(상품매입매출단가표!$A$4,0,0,_DATA행수,_DATA열수) _DATA행수 =COUNTA(상품매입매출단가표!$A:$A) _DATA열수 =6 |
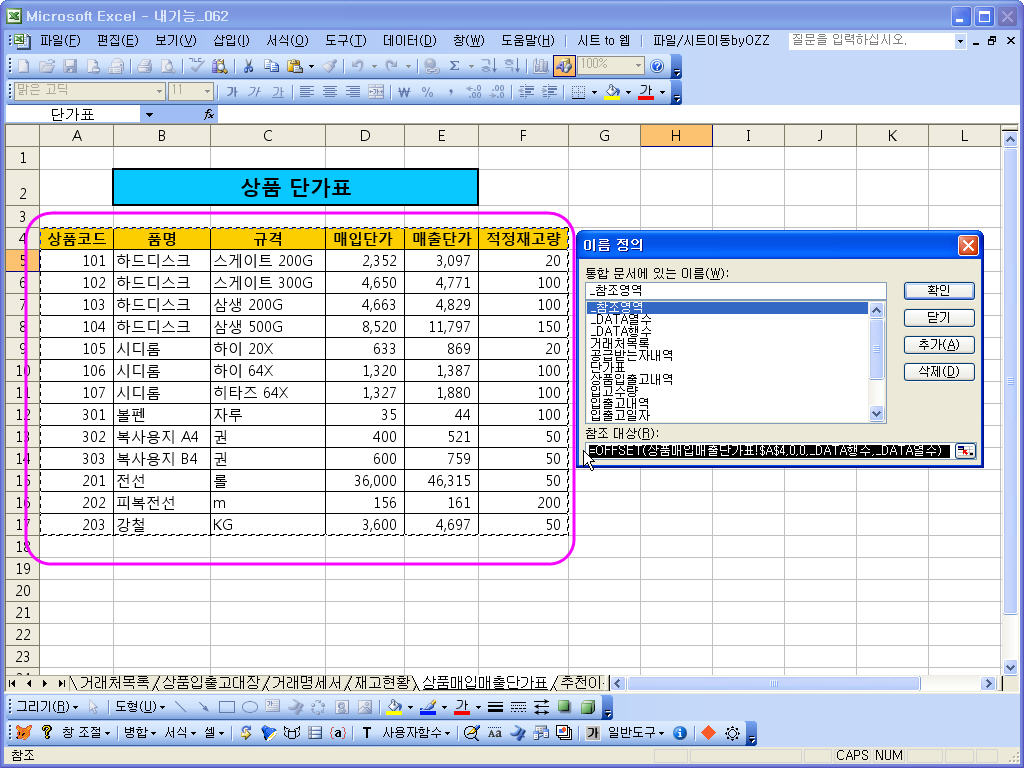 |
| 보신 내용이 정리된 PDF 파일과 예제파일을 다운로드 후 보실 수 있습니다. | |
| 위 내용이 정리된 PDF 파일 | 필요한 예제 파일 및 기타 관련파일 |
| 따로 궁금하신 내용이나 기타 내용을 아래의 NO COMMENT 를 눌러서 글을 달아주시면 감사하겠습니다. | |
'엑셀 기본기능들' 카테고리의 다른 글
| 요약 09. 필터(자동필터 , 고급필터) (0) | 2008.03.26 |
|---|---|
| 요약 08. 데이터 의 입력 내용 (유효성 검사) (3) | 2008.03.25 |
| 요약 07. 조건부 서식 (0) | 2008.03.25 |
| 요약 05. 셀 주소 표시 방법(상대참조, 절대참조, 혼합참조) (0) | 2008.03.24 |
| 요약 04. 채우기 핸들 기능(연속된 데이터 입력) (2) | 2008.03.24 |
| 요약 03. 셀에 수식을 입력하는 방법 (0) | 2008.03.24 |
| 요약 02. 셀에 입력되는 값, 수식 알아보기 (0) | 2008.03.24 |
 invalid-file
invalid-file invalid-file
invalid-file

