요약 기능 01. 셀 서식으로 데이터 표현 형식 지정하기
엑셀에서 각 셀에 입력되는 데이터들은 각각의 고유한 형식으로 입력이 되어야만 정확한 계산을 하며, 올바르게 표시가 됩니다. 엑셀에서 매우 유용한 기능 중 하나인 셀 서식을 이용하면 1000 단위 구분기호(,), 통화(\), 각종 화폐기호, 날짜 및 시간, 백분율, 분수, 사용자 지정 형식을 이용한 천 단위 표시 등 동일한 데이터를 다양하게 표시할 수 있습니다.
| ① ‘핵심기능_01.xls’파일을 연 후
[C2:C3]셀을 블록지정 합니다. 서식을 지정하기 위해 마우스 오른쪽 버튼을 클릭한 후 [셀 서식] 메뉴를 클릭합니다. | 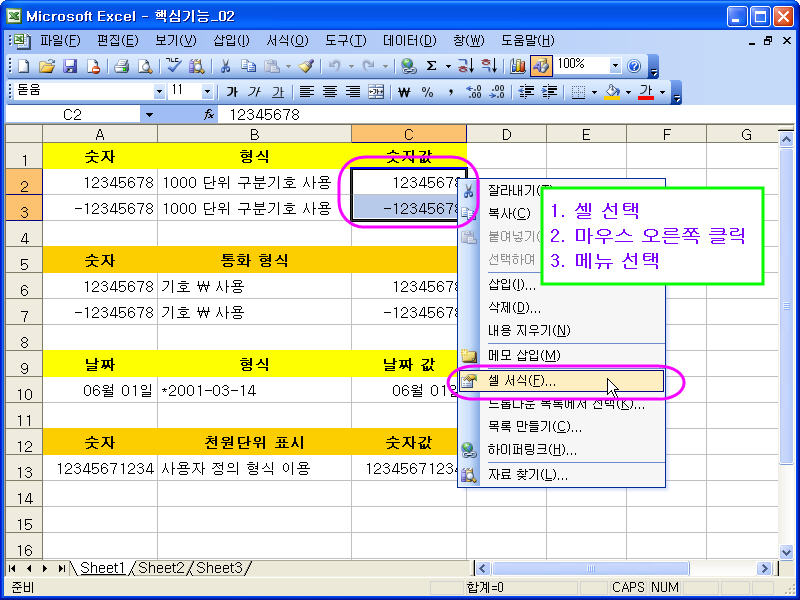 |
| ② [셀 서식] 대화상자의 ‘숫자’ 범주를 이용해 보기 위해 [표시형식]에서 ‘숫자’를 선택하고, ‘1000단위 구분 기호(,) 사용(U)’를 선택한 후 [확인] 단추를 클릭합니다. ※ 빈 셀에 숫자를 입력하면 숫자로 인식하지만 ‘1000단위 구분 기호(,)’가 지정되지 않습니다. 1000단위 구분 기호를 지정하려면 셀 서식을 이용 | 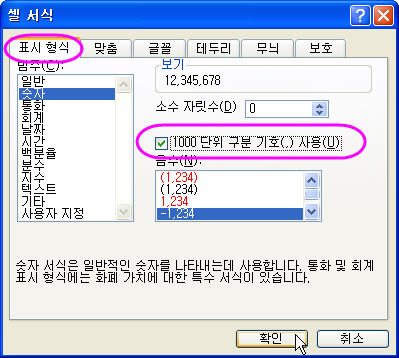 |
| ③ [C6:C7] 셀을 블록지정한 후, 마우스 오른쪽 버튼을 클릭하고 [셀 서식] 메뉴를 클릭합니다. [표시형식]에서 ‘통화’를, ‘기호’에서 ‘₩’을 선택하고 [확인] 단추를 클릭합니다. ※ Tip ‘통화’ 범주와 ‘회계’ 범주의 차이는 ‘회계’ 범주는 숫자와 기호가 떨어집니다. | 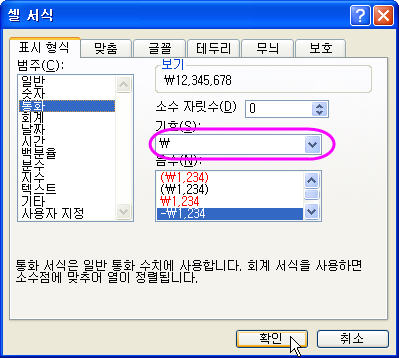 |
| ④ [C10] 셀을 선택한 후, 마우스 오른쪽 버튼을 클릭하고 [셀 서식] 메뉴를 선택합니다.
[표시형식]에서 ‘날짜’를, ‘형식’에서 ‘*2001-03-14’를 선택하고 [확인] 단추를 클릭합니다. ※ “2006-06-01” 이나 “6/1” 혹은 “6-1”과 같이 입력을 하면 자동으로 날짜로 인식되며, 셀 서식을 이용해 날짜와 요일 및 시간 등의 표시되는 형식으로 변경할 수 있습니다. | 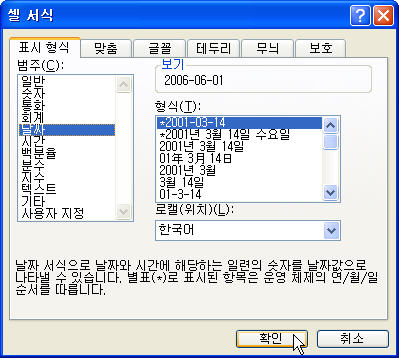 |
| ⑤ [C13] 셀을 선택 한 후,마우스 오른쪽 버튼을 클릭하고 [셀 서식] 메뉴를 클릭합니다. [표시형식]에서 ‘사용자 지정’을 선택하고, ‘형식’에 ###,###, 을 입력한 후 [확인] 단추를 클릭합니다. | 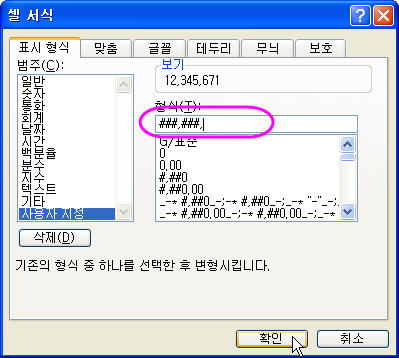 |
※ 사용자 형식 사용 규칙은 지정된 형식 외에 사용자가 특정 형식을 서식으로 지정할 수도 있습니다.
ㆍ날짜 : yyyy(년) mm(월) dd(일) ddd(요일: 영문), aaa(요일: 한글) 등으로 표시합니다.
ㆍ숫자 : # 기호로 구분하여 나타 낼 수 있습니다.
ㆍ숫자의 표시형식에서 [#,###,]식으로 마지막에 [,] 가 하나이면 1000, 두 개면 100만 단위입니다.
ㆍ숫자의 표시형식에서 '0'을 사용하는 것은 숫자 ‘20’을 ‘020’ 과 같이 일정한 자릿수를 모두 다 나타낼 때 사용합니다.
ㆍ날짜 : yyyy(년) mm(월) dd(일) ddd(요일: 영문), aaa(요일: 한글) 등으로 표시합니다.
ㆍ숫자 : # 기호로 구분하여 나타 낼 수 있습니다.
ㆍ숫자의 표시형식에서 [#,###,]식으로 마지막에 [,] 가 하나이면 1000, 두 개면 100만 단위입니다.
ㆍ숫자의 표시형식에서 '0'을 사용하는 것은 숫자 ‘20’을 ‘020’ 과 같이 일정한 자릿수를 모두 다 나타낼 때 사용합니다.
[셀 서식] 메뉴에서 선택한 각종 형식은 눈에 보이는 모양을 바꾸기만 합니다.
실제 값은 변경되지 않습니다.
실제 값은 변경되지 않습니다.
==가== 셀 서식을 사용하면 유용한 경우는
똑같은 양식의 많은 데이터를 동일한 형식으로 지정하고 싶을 경우
급여명세서나 외상대금 내역서 등을 작성하는 경우
원하는 영역을 하나의 서식으로 지정하면 간편한 작업이 손쉽게 이루어집니다.
급여명세서나 외상대금 내역서 등을 작성하는 경우
원하는 영역을 하나의 서식으로 지정하면 간편한 작업이 손쉽게 이루어집니다.
| ① [B2:B5] 를 선택한 다음 셀 서식에서 범주를 기타 형식을 숫자(한글) 로 지정합니다. | 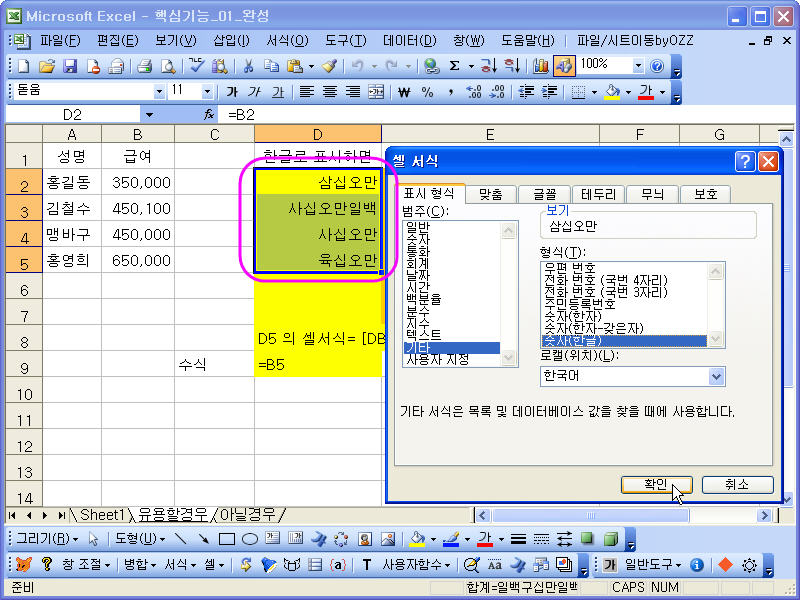 |
| ② [E2:E5] 를 선택한 다음 셀 서식에서 범주를 사용자 지정 형식을 #,### “원정” 으로 로 지정합니다. | 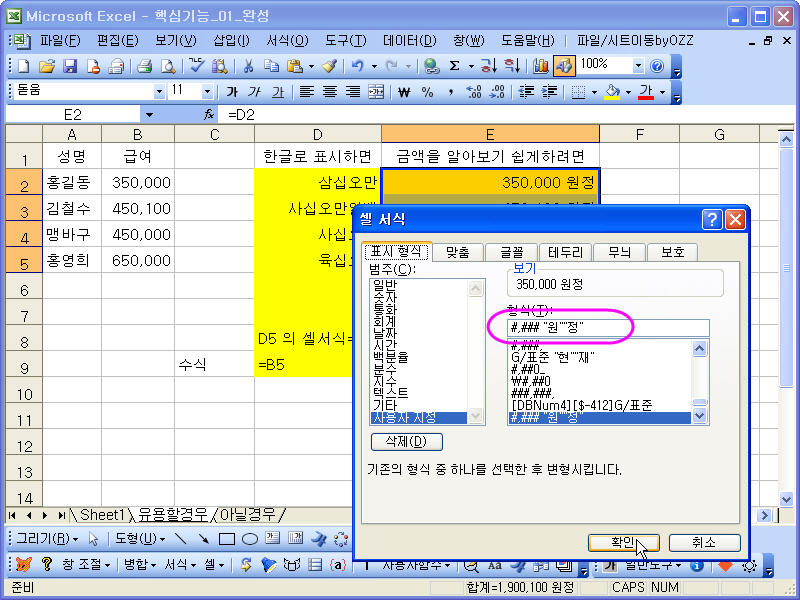 |
==나== 셀 서식을 사용하면 불편할 경우
| 주민등록번호를 숫자로 입력, 셀 서식을 적용하면 | 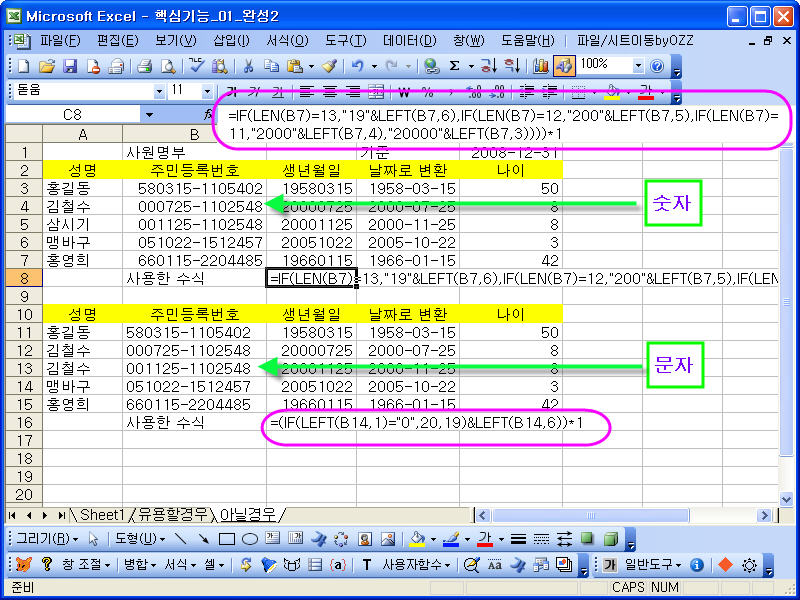 |
| 셀 서식을 사용했을 경우 생년월일을 구하는 수식입니다. [C8]=IF(LEN(B7)=13,"19"&LEFT(B7,6),IF(LEN(B7)=12,"200"&LEFT(B7,5),IF(LEN(B7)=11,"2000"&LEFT(B7,4),"20000"&LEFT(B7,3))))*1 문자열로 처리 했을 경우 생년월일을 구하는 수식입니다. |
| 보신 내용이 정리된 PDF 파일과 예제파일을 다운로드 후 보실 수 있습니다. | |
| 위 내용이 정리된 PDF 파일 | 필요한 예제 파일 및 기타 관련파일 |
| 따로 궁금하신 내용이나 기타 내용을 아래의 NO COMMENT 를 눌러서 글을 달아주시면 감사하겠습니다. | |
'엑셀 기본기능들' 카테고리의 다른 글
| 요약 08. 데이터 의 입력 내용 (유효성 검사) (3) | 2008.03.25 |
|---|---|
| 요약 07. 조건부 서식 (0) | 2008.03.25 |
| 요약 06. 이름정의를 이용한 참조범위 지정하기 (0) | 2008.03.25 |
| 요약 05. 셀 주소 표시 방법(상대참조, 절대참조, 혼합참조) (0) | 2008.03.24 |
| 요약 04. 채우기 핸들 기능(연속된 데이터 입력) (2) | 2008.03.24 |
| 요약 03. 셀에 수식을 입력하는 방법 (0) | 2008.03.24 |
| 요약 02. 셀에 입력되는 값, 수식 알아보기 (0) | 2008.03.24 |
 invalid-file
invalid-file invalid-file
invalid-file

